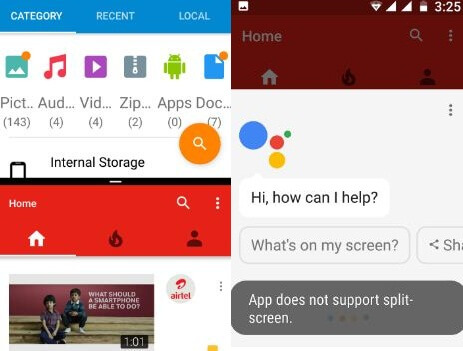So verwenden Sie den geteilten Bildschirmmodus für Pixel 3 und Pixel 3 XL
Möchten Sie YouTube-Videos genießen und mit ihnen chatten?Freunde gleichzeitig auf Ihrem Google Pixel 3 und Pixel 3 XL? Hier erfahren Sie, wie Sie den geteilten Bildschirm für Pixel 3 und Pixel 3 XL aktivieren und verwenden. Dieser Pixel 3 Split-Bildschirm ist nützlich für Verwenden Sie zwei Apps gleichzeitig auf Ihrem Telefon. Nicht alle Apps unterstützen diese Funktion für den geteilten Bildschirm oder den Mehrfenstermodus. Einfach zu verwendendes Multitasking mit geteiltem Bildschirm auf Pixel 3 XL mithilfe einer aktuellen App-Schaltfläche auf Ihren Geräten.
Es ist auch ziemlich einfach, aus dem herauszukommenSplit-Screen-Ansicht auf Pixel 3 (Android 9 Pie) im Vergleich zu früheren Android-Versionen (Android 8.1 Oreo). Schauen Sie sich unten den vollständigen Vorgang an, um den geteilten Bildschirm auf Pixel 3 zu aktivieren.
- So beschränken Sie Apps in Android 9 Pie
- So ändern Sie den Farbmodus in Google Pixel 3 XL und Pixel 3
- So machen Sie einen Screenshot auf Google Pixel 4 und Pixel 4 XL
- So verbessern Sie die Akkulaufzeit auf Android 9 Pie
- Verwendung von Gesten auf Pixel 3 und Pixel 3 XL
So teilen Sie den Bildschirm in Google Pixel 3 XL und Pixel 3
Sie können auf Social Media-Websites chatten und gleichzeitig auf Ihrem Gerät im Internet surfen, um Pixel 3 XL und Pixel 3 mit mehreren Fenstern zu verwenden.
Schritt 1: Tippen Sie auf die Schaltfläche "Letzte Apps" in Ihrem Google Pixel 3 & Pixel 3 XL von jedem Bildschirm aus.
Jetzt werden die zuletzt verwendeten Apps auf dem Bildschirm Ihres Geräts angezeigt.
Schritt 2: Wischen Sie den Bildschirm nach rechts um die App auszuwählen, die Sie als Mehrfenstermodus verwenden möchten.
Schritt 3: Zapfhahn App-Symbol oben auf dem App-Bildschirm (siehe obigen Screenshot).
Schritt 4: Zapfhahn Geteilter Bildschirm.
Stellen Sie nun die App in der oberen Hälfte des Bildschirms in Ihrem Android-Gerät.
Schritt 5: Wählen eine andere App aus aktuellen Apps oder App Drawer.
Jetzt die Die zweite App ist in der unteren Bildschirmhälfte geöffnet. Genießen Sie diesen geteilten Bildschirm von Google Pixel 3.Es ist nützlich, zwei Apps gleichzeitig zu betreiben, was Zeit spart. Drücken Sie lange auf den Schieberegler in der Mitte des Bildschirms und bewegen Sie ihn nach oben oder unten, um die Bildschirmanzeige mit mehreren Fenstern anzupassen.
Schritt 6: Tippen Sie auf, um die App für geteilten Bildschirm zu ändern Letzte Schaltfläche.
Schritt 7: App auswählen Sie möchten hinzufügen.
Manchmal kann man sehen “App unterstützt Split-Bildschirm nichtMeldung, da diese Funktion nicht von allen Apps unterstützt wird.
So beenden Sie den geteilten Bildschirm Pixel 3 & Pixel 3 XL
Sie können den Split-Screen-Modus oder den Multi-Window-Modus im Vergleich zu früheren Android-Versionen problemlos schließen. So deaktivieren Sie den geteilten Bildschirm Pixel 3 XL & Pixel 3, Tippen und halten Sie den Schieberegler und wischen Sie bis zum Ende des Bildschirms.
Haben Sie noch Fragen zur Verwendung des geteilten Bildschirms bei Pixel 3 und Pixel 3 XL? Was sind Ihre Lieblingsfunktionen von Pixel 3 und 3 XL? Lass es uns im Kommentarbereich unten wissen.