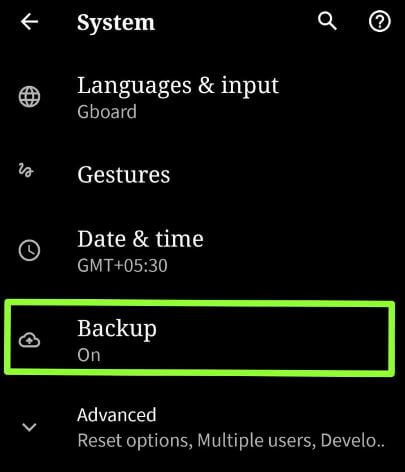So sichern Sie Daten auf dem Samsung Galaxy A50
Ganze Samsung-Daten auf PC oder Google-Konto sichern? In diesem Tutorial erfahren Sie, wie Sie Daten auf dem Samsung Galaxy A50 sichern. 4 Möglichkeiten zum Sichern und Wiederherstellen von Daten auf Samsung A50 einschließlich Samsung konto, synchronisieren Sie Ihre Daten mit Samsung Cloud, benutze Dein Google Benutzerkonto, und Samsung Smart Switch Inhalte übertragen. Sichern Sie Ihre Daten auch auf einer SD-Karte oder einem USB-Speichergerät.
Die Option zum Sichern und Wiederherstellen finden Sie unterKonten und Backup-Einstellungen in Ihrer Galaxie A50. Mit dem Smart-Schalter am A50 können Sie Ihre Telefondaten problemlos auf ältere Telefone übertragen, einschließlich Fotos, Videos, Kontakte und Nachrichten. Aktivieren Sie die automatische Wiederherstellung, um gesicherte Einstellungen und Daten automatisch wiederherzustellen, wenn eine App neu installiert wird. Schauen Sie sich die unten angegebenen Methoden an, um Daten auf Samsung Galaxy A50 und Galaxy A70 zu sichern.
So sichern und wiederherstellen Sie Daten unter Android Oreo 8.1
So übertragen Sie Daten von Android auf OnePlus 6T
Beste Datenwiederherstellungssoftware zur Wiederherstellung verlorener Daten von Android, iOS, Mac
So sichern Sie Daten auf dem Samsung Galaxy A50
Sie können Ihre Samsung A50-Daten mit Ihrem Google-Konto sichern. Stellen Sie zunächst sicher, dass die Sicherung meiner Daten des Google-Kontos mit den folgenden Einstellungen aktiviert ist.
1st Weg: Samsung sichert und stellt Daten mit einem Google-Konto wieder her
Schritt 1: Wischen Sie über das Benachrichtigungsfeld oben auf dem Bildschirm nach unten und tippen Sie auf Einstellungszahnradsymbol
Schritt 2: Scrollen Sie nach unten und tippen Sie auf Konten und Backup

Schritt 3: Zapfhahn Sichern und Wiederherstellen
Schritt 4: Schalte ein "meine Daten sichern" Wechseln Sie unter Google-Konto
Wählen Sie außerdem ein Sicherungskonto aus und aktivieren oder deaktivieren Sie die Option "Sicherung auf Google-Laufwerk". Google sichert App-Daten, Anrufverlauf, Kontakte, Geräteeinstellungen und SMS-Textnachrichten.
2nd Weg: Daten auf dem Samsung Galaxy A50 sichern
Schritt 1: Befolgen Sie die oben angegebene Methode 1 Schritte 1 bis 3
Schritt 2: Zapfhahn Backup-Daten
Diese Einstellung sichert den Anruf- und Nachrichtenverlauf, MMS & SMS, Kontakte, Kalender, Telefoneinstellungen, Bixby Home, Apps, Musik usw. Standardmäßig "Wählen Sie Alle" Option für die Sicherung.
Schritt 3: Wähle eine Option aus einer Liste, die Sie sichern möchten
Hinweis: Dateien, die größer als 1 GB sind, können nicht in der Samsung Cloud gesichert werden.
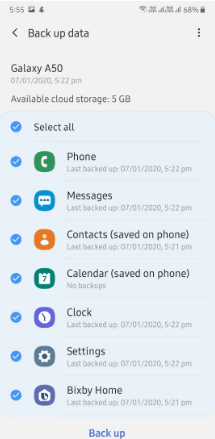
Schritt 4: Zapfhahn sichern am unteren Bildschirmrand
Warten Sie, bis der Vorgang zum Sichern der Daten abgeschlossen ist. Sie können die Nachricht von sehen Alle Daten gesichert wenn vervollständigt.
Schritt 5: Zapfhahn Erledigt
Stellen Sie die Daten auf dem Galaxy A50 wieder her
Wählen Sie das Gerät und die Daten aus, die Sie wiederherstellen möchten.
Einstellungen> Konten & Sicherung> Sichern und Wiederherstellen> Daten wiederherstellen> Wiederherstellen> Fertig
3rd Weg: Sichern Sie mein Telefon in der Cloud auf dem Samsung A50
Mit dieser Samsung-Cloud können Sie Ihr Telefon sichern und Ihre Daten synchronisieren.
Schritt 1: Öffnen Sie die App-Schublade und tippen Sie auf Einstellungen App
Schritt 2: Scrollen Sie nach unten und tippen Sie auf Konten und Backup
Schritt 3: Zapfhahn Samsung Cloud
Sie können Ihr Samsung-Konto oder Google Mail-Konto verwenden, um Daten mit dem Samsung-Cloud-Laufwerk zu synchronisieren.
Schritt 4: Zapfhahn Samsung Cloud-Laufwerk

Schritt 5: Zapfhahn das Hochladen Taste
Laden Sie Dateien auf das Samsung Cloud-Laufwerk hoch, damit Sie überall darauf zugreifen können.
Schritt 6: Wähle aus Letzte Dateien / interner Speicher / SD-Karte
Schritt 7: Wählen Sie aus einer Liste Sie möchten sichern und tippen Erledigt
Sie können die ausgewählten Dateien nach dem Sichern auf dem Samsung Cloud Drive auf Ihrem A50 sehen. Ebenfalls, Erstellen Sie einen Ordner auf Samsung Cloud-Speicher.
4th Weg: Verwenden Sie Smart Switch, um Daten auf andere Samsung Galaxy zu übertragen
Schritt 1: Öffnen Sie die App-Schublade und tippen Sie auf Einstellungen App
Schritt 2: Scrollen Sie nach unten und tippen Sie auf Konten und Backup
Schritt 3: Zapfhahn Smart Switch
Bei der ersten Verwendung müssen Sie Smart Switch auf Ihr Telefon herunterladen.
Schritt 4: Zapfhahn Herunterladen
Warten Sie, bis der Download abgeschlossen ist.
Schritt 5: Zapfhahn Zustimmen
Schritt 6: Berechtigungen zulassen Samsung Smart Switch zum Sichern von Daten verwenden
Schritt 7: Zapfhahn ermöglichen
Schritt 8: Zapfhahn Daten senden oder Empfange Daten
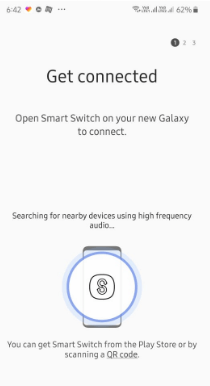
Schritt 9: Zapfhahn Kabel oder drahtlos
Kabel: Verwenden Sie einen USB-Anschluss und ein Kabel, um die Geräte anzuschließen. Stecken Sie den USB-Anschluss in Ihr neues Telefon.
Kabellos: Öffnen Sie Smart Switch auf Ihren neuen Samsung-Geräten, um eine Verbindung herzustellen. Suche nach Geräten in der Nähe, um Daten zu übertragen. Um eine Verbindung manuell herzustellen, müssen Sie die auf Ihrem neuen Galaxiengerät angezeigte PIN eingeben.
Sie können Ihre Daten mit einem Sicherheitscode schützen oder Sicherungsdateien auf SD-Karten oder USB-Speicher mit einem Kennwort schützen. Das Passwort wird zur Wiederherstellung benötigt.
Und das ist alles.Wir hoffen, dass der oben angegebene Artikel nützlich ist, um Daten auf dem Samsung Galaxy A50 zu sichern. Haben Sie alternative Methoden zum Sichern und Wiederherstellen von Daten auf dem Samsung A50? Teilen Sie mit uns im Kommentarfeld unten.