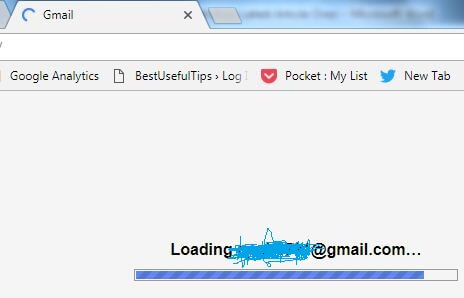So deaktivieren Sie das Popup im Chrome-Browser
Hier erfahren Sie, wie Sie Popups in Google Chrome aktivieren oder deaktivieren. Standardmäßig, Chrome Browser blockiert Popups automatisch, wenn sie geöffnet werdenWebsite oder Seite in Ihrem PC oder Laptop. Sie können Popups in Google Chrome mithilfe erweiterter Einstellungen einfach blockieren. Lassen Sie den Prozess zum Deaktivieren des Popups auf dem Chrome-Browser und dem Android-Gerät sehen.
Wenn Sie Popup-Webinhalte auf Ihrem Gerät blockieren, sind SieBeim Öffnen dieser Webseite auf Ihrem Desktop wird das Popup in der Adressleiste blockiert. Wenn Sie Popups nicht jedes Mal einzeln zulassen möchten, wählen Sie einfach "Popups immer zulassen" in der Adressleiste. Befolgen Sie die nachstehenden Schritte, um das Popup im Chrome-Browser zu deaktivieren.
Das könnte dir gefallen:
So beheben Sie einen SSL-Verbindungsfehler im Chrome-Browser
So zeigen Sie gespeicherte Passwörter in Chrome android an und löschen sie
So stoppen Sie den Chrome-Browser, um eine Android-Seite zu übersetzen
So ändern Sie das Google Chrome-Hintergrundbild
So deaktivieren Sie das Popup auf dem Chrome-Browser und dem Android-Handy
Nicht alle Popups sind Spam oder Anzeigen. Sie können bestimmte Websites blockieren oder zulassen, wenn sie im Internet surfen und den Inhalt dieser Website öffnen. Sehen Sie sich die vollständige Anleitung zum Popup-Block Android und PC an.
Schritt 1: Öffnen Google Chrome Browser in Ihrem PC oder Laptop
Schritt 2: Zapfhahn Drei vertikale Punkte in der oberen rechten Ecke

Schritt 3: Wählen die Einstellungen

Schritt 4: Scrollen Sie am Ende der Seite nach unten und tippen Sie auf Fortgeschrittene

Schritt 5: Zapfhahn Inhaltseinstellungen unter Privatsphäre & Sicherheit
Hier sehen Sie verschiedene Einstellungen für den Website-Inhalt wie Cookies, Standort, Flash, Popups und Weiterleitungen, Anzeigen, Hintergrundsynchronisierung, automatischer Download und mehr.

Schritt 6: Zapfhahn Popups und Weiterleitungen
Mit diesen Einstellungen können Sie individuell Websites für Block-Popups hinzufügen oder Popups in Ihrem Google Chrome-Browser zulassen.

Schritt 7: Jetzt aktivieren deaktivieren Popup-Blocker Chrome Browser
Wenn Sie haben zuletzt aktualisierter Google Chrome Browserkönnen Sie das Popup-Blocker-Chrom mit den unten angegebenen Einstellungen deaktivieren.
Google Chrome> Drei vertikale Punkte obenrechte Ecke> Einstellungen> Drei horizontale Linien in der oberen linken Ecke> Erweitert> Datenschutz und Sicherheit> Inhaltseinstellungen> Popups und Weiterleitung> Popups zulassen / Popup stoppen
So stoppen Sie Popups im Android Chrome-Browser
Schritt 1: Öffnen Google Chrome-Browser in Ihrem Android-Gerät
Schritt 2: Zapfhahn Mehr oben rechts
Schritt 3: Wählen die Einstellungen

Schritt 4: Zapfhahn Seiteneinstellungen unter fortgeschrittenem Abschnitt

Schritt 5: Wählen Popups und Weiterleitungen
Es verhindert, dass Websites Popups und Weiterleitungen in Ihrem Google Chrome-Browser für Android-Telefone oder -Tablets anzeigen.

Schritt 6: Aktivieren deaktivieren Pop-up-Chrome Android-Handy
Und das ist es.Ich hoffe, dieser kleine Tipp ist nützlich, um das Popup im Chrome-Browser zu deaktivieren. Wenn Sie Fragen zu diesem Tutorial haben, teilen Sie uns dies im Kommentarfeld unten mit. Bleiben Sie und verbinden Sie sich mit uns, um die neuesten Updates zu erhalten.