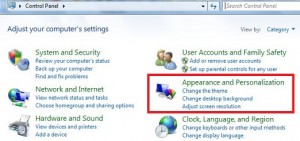So erstellen Sie ein bootfähiges Pendrive für Windows 7 aus einer ISO-Datei
Installieren Sie Windows 7 / Windows 8 / 8.1 mit Pendrive auf Ihrem Laptop oder PC. In diesem Tutorial werden die Schritte zum Erstellen eines bootfähigen Pendrive für Windows 7 aus einer ISO-Datei erläutert. Sie können Installieren Sie ein neues Setup des Windows 7/8-Betriebssystems über ein USB-Flash-Laufwerk oder eine DVD. In dem neuester Windows-Laptop Das Gerät unterstützt kein DVD-ROM, daher können Sie ein neues Betriebssystem nur installieren, indem Sie Pendrive bootfähig machen. Windows 10/7/8.
Du kannst auch Verwenden Sie das Windows USB DVD-Tool So erstellen Sie eine Kopie Ihrer Windows 7/8-ISO-Dateien auf einem USB-Stick oder eine DVD. Sie können Windows 7/8 / 8.1 einfach vom USB-Stick / DVD installieren. Verwenden dieser beiden unterschiedlichen Methoden, um Pendrive unter Windows 7/8 oder Windows 10 bootfähig zu machen.
So aktualisieren Sie Windows 7 kostenlos auf Windows 10 Pro
So aktivieren Sie Wi-Fi auf einem Windows 7-PC
So ändern Sie das Tastaturlayout in Windows 10
So verbinden Sie Bluetooth-Lautsprecher mit Windows 7
So machen Sie Pendrive bootfähig Windows 7 / Windows 8 / 8.1 ohne Software
Sie können einen bootfähigen USB-Stick unter ISO Windows 7 mit den folgenden zwei Methoden erstellen.
Methode 1: Erstellen Sie ein bootfähiges Windows 7-USB-Laufwerk mithilfe einer ISO-Datei
Schritt 1: Laden Sie die Power ISO-Datei herunter und installieren Sie sie auf Ihrem Computer oder Laptop.
Laden Sie PowerISO v6.5 (32-Bit) herunter.
Laden Sie PowerISO v6.5 (64-Bit) herunter.
Schritt 2: Öffnen Schalten Sie ISO auf PC / Laptop ein.

Schritt 3: Tippen Sie auf Menü "Extras" und klicken Sie auf die "Bootfähiges USB-Laufwerk erstellen".
Manchmal kannst du Diese Meldung wird angezeigt, wenn nicht Administrator: Um diese Funktion nutzen zu können, müssen Sie PowerISO als Administrator ausführen. Wollen Sie fortfahren?
Schritt 4: Tippen Sie auf "OK".
Schritt 5: Sie sehen das Dialogfeld Bootfähige Datei oder CD erstellen.
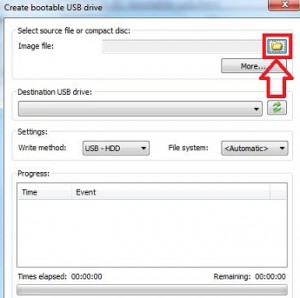
Schritt 6: Wähle aus Quellbild iSO-Datei.
Schritt 7: Wähle aus Ziel-USB-Laufwerk von der Liste.
Schritt 8: Wählen Schreibmethoden von USB-HDD / USB-ZIP / USB-FDD / Raw Wright.

Schritt 9: Tippen Sie auf "Start Knopf" um ein bootfähiges Windows 7-USB-Laufwerk aus einer ISO-Datei zu erstellen.
Sie können die Nachricht sehen: Alle Daten auf dem USB-Laufwerk werden überschrieben. Wollen Sie fortfahren?
Schritt 10: Klicke auf "OK".
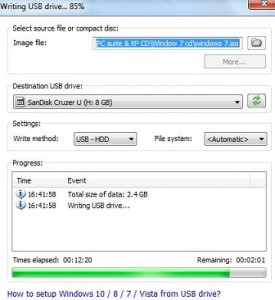
Jetzt beginnt der Prozess mit dem Schreiben Ihres USB-Laufwerks. Nach Abschluss des bootfähigen Prozesses wird das Dialogfeld von PowerISO angezeigt: Das Schreiben des USB-Laufwerks wurde erfolgreich abgeschlossen.
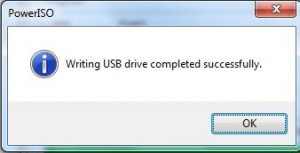
Schritt 11: Drücken Sie die "OK" Taste.
Schritt 12: Tippen Sie auf "schließen" Taste.
Verpassen Sie nicht:
So beheben Sie das Problem: Bluetooth kann unter Windows 10 nicht gefunden werden
So aktivieren Sie Wi-Fi in Windows 7 PC
So pausieren Sie Updates unter Windows 10 für bis zu 35 Tage
Methode 2: Erstellen Sie ein bootfähiges USB-Laufwerk mit dem Windows USB / DVD-Download-Tool
Schritt 1: Hier klicken um das Windows USB / DVD-Download-Tool herunterzuladen.
Schritt 2: Installieren auf Ihrem Laptop oder Tablet und öffnen Sie es.

Schritt 3: Tippen Sie auf "Durchsuche" & Windows 7-Dateien hochladen.
Schritt 4: Wählen Sie die Medientypen Möchten Sie USB Pendrive bootfähig machen oder auf DVD brennen?

Schritt 5: Tippen Sie auf "USB Gerät".
Schritt 6: Wenn Ihr USB-Gerät nicht erkannt wird, klicken Sie auf "Aktualisierung" Symbol und wählen Sie Ihr USB-Gerät in der Dropdown-Liste.

Schritt 7: Klicke auf "Kopieren beginnen"
Installieren Sie Windows 7 mit dem bootfähigen USB-Pendrive, nachdem Sie die Kopie der ISO-Dateien auf Ihr USB-Laufwerk abgeschlossen haben.
Das ist alles.
Haben Sie den obigen Prozess gefunden, um Pendrive herzustellen?bootfähiger Windows 7 Laptop oder PC hilfreich? Zögern Sie nicht, mich im Kommentarfeld unten zu informieren. Es wäre mir eine Freude, Ihnen zu helfen. Teile diesen Artikel mit deinen Freunden auf Facebook, Twitter und Google Plus.