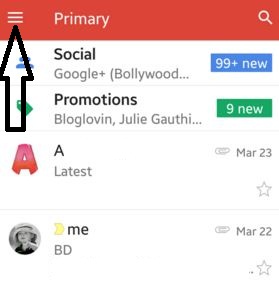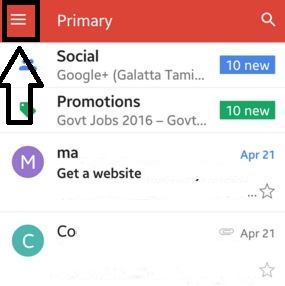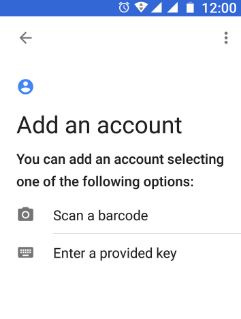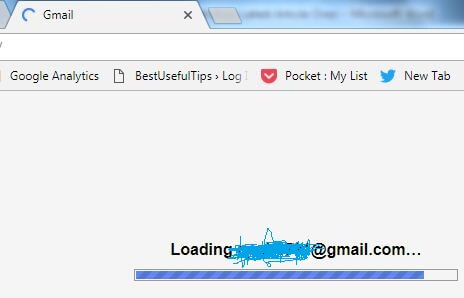So aktivieren Sie Desktop-Benachrichtigungen für Google Mail-Konto
Hier erfahren Sie, wie Sie E-Mail-Benachrichtigungen für Google Mail und den Google Chrome-Browser aktivieren. Deaktivieren oder deaktivieren Sie standardmäßig Google Mail-Benachrichtigungen auf Ihrem Android oder Windows 10 / 8.1 / 7. Wenn du E-Mail-Benachrichtigungen erhalten auf deinem android kannst du Erhalten Sie Statusleistenbenachrichtigungen auf dem Startbildschirm, wenn eine E-Mail eingeht in Ihrem Gerät. Sie können auch Benachrichtigungsklingeltöne und Vibrationseinstellungen auf Ihrem Android-Gerät festlegen.
Sie können die Einstellungen für einzelne E-Mail-Benachrichtigungen auf Ihrem Gerät jedoch nicht aktivieren oder deaktivieren Filtern Sie E-Mail-Nachrichten nach Sternchen, Lesen, Ungelesen oder Priorität weise. Es ist ganz einfach, E-Mail-Benachrichtigungen über Google Mail-Nachrichten auf Android-Handys und im Chrome-Browser zu aktivieren / deaktivieren.
So ändern Sie die Google Mail App Notification SOund
So entfernen Sie das Google-Konto von Android
So aktivieren Sie das Google Mail Sync-Android-Telefon
So fügen Sie ein Konto zur Google Mail-App auf einem Android-Gerät hinzu
So aktivieren Sie E-Mail-Benachrichtigungen Google Mail Android & Chrome
Lassen Sie sich nacheinander die Google Mail-Benachrichtigungen im Windows 10 Chrome-Browser und im Android-Telefonbrowser aktivieren oder deaktivieren.
Aktivieren Sie Google Mail Desktop-Benachrichtigungen in Google Chrome Browser
Wenn Sie E-Mail-Benachrichtigungen aktivieren, kann Google Mail Popup-Benachrichtigungen auf Ihrem Desktop anzeigen, wenn neue E-Mail-Nachrichten eingehen.
Schritt 1: Öffnen Google Chrome und Melden Sie sich mit Ihrem Konto an
Schritt 2: Zapfhahn Einstellungszahnradsymbol und Auswählen die Einstellungen
Schritt 3: Scrollen Sie nach unten, um zu sehen Desktop-Benachrichtigungen unter der Registerkarte Allgemein
Hier sehen Sie drei Optionen zum Aktivieren von Desktop-Benachrichtigungen für Google Mail.
Schritt 4: Wähle aus Neue Mail-Benachrichtigung ein / Wichtige Mail-Benachrichtigung ein / Mail-Benachrichtigung aus (Standardmäßig ausgewählt)
Aktivieren oder Deaktivieren von Google Mail-Benachrichtigungen auf Android-Handys
Schritt 1: Anmeldung Ihr Google Mail-Konto auf Ihrem Android Lollipop (5.1.1) und einem anderen Gerät.

Schritt 2: Tippen Sie auf "Mehr" bildet die Oberseite der rechten Seitenecke.
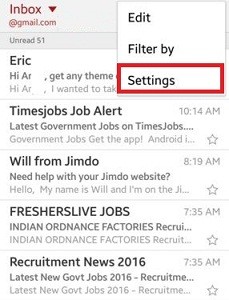
Schritt 3: Wählen "Die Einstellungen".

Schritt 4: Tippen Sie unter den allgemeinen Einstellungen auf "E-Mail Benachrichtigungen".

Schritt 5: Tippen Sie auf "Google Mail-Konto" möchte E-Mail-Benachrichtigungen Android-Gerät aktivieren
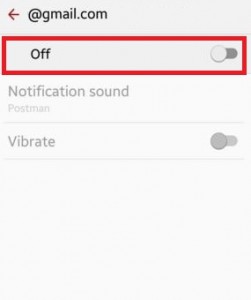
Standardmäßig behindert E-Mail-Benachrichtigungen des Google-Kontos.
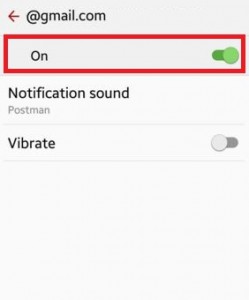
Schritt 6: Schalte ein die Umschalttaste für E-Mail-Benachrichtigungen
Standardmäßig stellen Sie den Benachrichtigungston eingehender Google Mail-Nachrichten auf Ihrem Android-Gerät ein. Sie können Ändern Sie den Standard-Benachrichtigungston von E-Mail-Benachrichtigungen des Google Mail-Kontos. Aktivieren oder deaktivieren Sie auch die Vibrationseinstellungen eingehender E-Mail-Nachrichten auf Ihrem Android Lollipop 5.1.2, KitKat 4.2 und anderen Android-Geräten.
Haben Sie den oben beschriebenen Vorgang zum Aktivieren von E-Mails gefunden?Benachrichtigungen Google Mail Android-Handy oder Tablet nützlich? Zögern Sie nicht, mich im Kommentarfeld unten zu informieren. Es wäre uns eine Freude, Ihnen zu helfen und sich mit uns in Verbindung zu setzen, um täglich die neuesten Updates zu erhalten.