So beheben Sie Gboard funktioniert nicht mehr unter Android
Wenn ich mit meinen Freunden chatte und plötzlich Gboard hat aufgehört zu arbeiten auf Android-Gerät.Danach werde ich versuchen, auf die Android-Tastatur zuzugreifen, aber zu diesem Zeitpunkt die Anwendung schließen. Dieser Google-Tastaturfehler bedeutet, dass das Gboard abstürzt. Um zu beheben, dass Gboard unter Android nicht funktioniert, können Sie dies tun Cache & Daten löschen, Tastatureinstellungen zurücksetzen, Gboard-Tastaturupdate deinstallieren und erneut installieren, den Cache löschen über das Wiederherstellungsmenü usw. Installieren Sie auch die Swiftkey-Tastatur, wenn Sie eine andere Tastatur auf Android- oder Samsung Galaxy-Geräten verwenden möchten.
Wann immer ich versuche, die Google-Tastatureinstellungen zu ändern, sehe ich „Leider hat Google Keyboard aufgehört”Fehlermeldung auf dem Bildschirm.In meinem Android Nougat 7.0-Gerät (Moto G4 plus) sind verschiedene Google Gboard-Tastatureinstellungen verfügbar, z. B. Sprachen, Einstellungen, Thema, Textkorrektur, Spracheingabe, Glide-Eingabe und mehr. Unten sehen Sie verschiedene mögliche Lösungen, um das Problem zu beheben. Gboard funktioniert nicht mehr auf Android-Handys wie dem Moto-Handy G4 Plus, dem Galaxy S7, dem Moto G5 Plus, dem Nexus 6P / 6, dem HTC, dem LG G6, dem Xiaomi Redmi Note 3, Android 7.1.1. Cyanogenmod 14.1 und ein anderes Gerät.
- So senden Sie GIF mit der Google-Tastatur in Android
- So ändern Sie das Hintergrundthema der Gboard-Tastatur
- Verwendung von Bitmoji in der Android-Tastatur
- So ändern Sie den Google Assistant-Akzent in Android Nougat 7.0 und 7.1
So beheben Sie das Problem Gboard funktioniert nicht mehr unter Android oder G.Board reagiert nicht

Es gibt verschiedene Lösungen, wenn die Google Gboard App nicht für Android-Handys oder -Tablets funktioniert. Versuchen Sie die unten angegebenen Methoden zur Fehlerbehebung, um das Android / zu behebenSamsung Tastatur funktioniert nicht in Android oder Google Keyboard App stoppt immer wieder für Android-Geräte.
Leeren Sie den Cache und die Daten der Gboard-App
Schritt 1: Gehe zu Die Einstellungen.
Schritt 2: Tippen Sie im Geräteabschnitt auf Apps.
Schritt 3: Scrollen Sie nach unten, bis Sie sehen Gboard & Tipp Es an.
Schritt 4: Zapfhahn Lager.
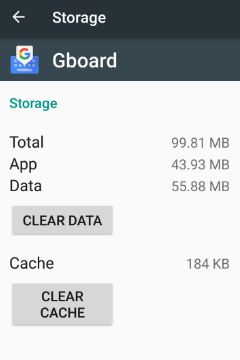
Schritt 5: Zapfhahn Cache leeren.
Nachdem Sie den Cache von Gboard auf Ihrem Android-Gerät geleert haben, löschen Sie die Daten auf Gboard: Einstellungen> Gerät> Apps> Gboard> Storge> Daten löschen oder Speicher löschen (Android 10)
Überprüfen Sie das Google Gboard-Tastaturupdate oder deinstallieren Sie das Gboard-Tastaturupdate
Überprüfen Sie anhand der folgenden Einstellungen, ob auf Ihrem Gerät ein Gboard-Tastaturupdate verfügbar ist.
Google Play Store> Menü> Meine Apps & Spiele> Updates
Wenn ein Update verfügbar ist, aktualisieren Sie es und überprüfen Sie, ob Gboard Probleme mit Ihrem Android-Gerät beendet.
Deinstallieren Sie die Gboard-Tastaturupdates
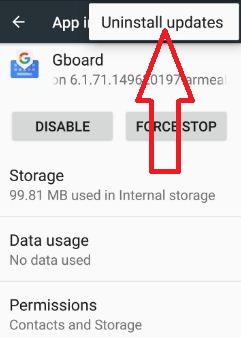
Einstellungen> Gerät> Apps> Gboard> Mehr> Update deinstallieren
Die gelöschte und neu installierte Gboard-App zur Behebung von Gboard stoppt den Fehler

Google Play Store> Menü> Meine Apps & Spiele> Gboard - Die Google-Tastatur-App> Deinstallieren
Nach der Deinstallation der Gboard-Tastatur-App installieren Sie sie erneut und überprüfen Sie die Eingabe, um zu beheben, dass Gboard auf dem Android-Telefon nicht mehr funktioniert oder Gboard den Fehler weiterhin beendet.
Erzwinge die Stop Gboard App, um zu beheben, dass Gboard weiter stoppt
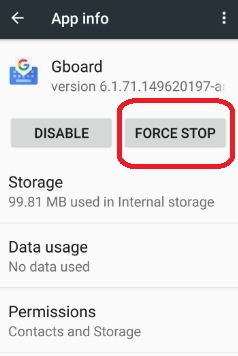
Einstellungen> Gerät> Apps> Gboard> Stopp erzwingen
Aktivieren / Deaktivieren von Gboard-Tastaturen in Android
Schritt 1: Gehe zu "die Einstellungen”.
Schritt 2: Zapfhahn "Sprachen & Eingabe”Unter dem persönlichen Bereich.
Schritt 3: Zapfhahn "Virtuelle Tastatur”In der Tastatur & Eingabemethode.

Schritt 4: Berühren "Tastaturen verwalten”.

Aktivieren Sie standardmäßig die Gboard-Tastatur in Android-Handy oder Tablet-Gerät.
Schritt 5: Ausschalten Gboard-Tastatur.
Jetzt ist standardmäßig die Tastatur für die Google-Spracheingabe eingestellt.
Starten Sie das Android-Gerät im abgesicherten Modus neu Gboard zu reparieren hat auf Android gestoppt
Schritt 1: Halten Sie den Netzschalter gedrückt auf Ihrem Gerät.
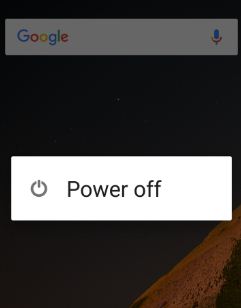
Schritt 2: Berühren und halten Sie die Ausschalten.
Sie können diese Meldung auf dem Bildschirm sehen: Starten Sie im abgesicherten Modus neu
Schritt 3: Zapfhahn "OK”.

Ihr Gerät startet in Sicherheitsmodus. Du kannst das ... sehen "Sicherheitsmodus" Symbol auf der Unterseite (siehe Abbildung oben).Überprüfen Sie nun, ob Ihr Gerät im abgesicherten Modus einwandfrei funktioniert. Wenn dies nicht funktioniert, deinstallieren Sie nacheinander die kürzlich installierte App. Nach der Deinstallation der App nacheinander prüfen, ob das Gboard funktioniert oder nicht.
Wenn oben angegeben alle Methoden nicht ausreichen, um zu beheben, leider hat Gboard in Android-Fehler gestoppt, versuchen Sie unten angegeben, die letzte Methode in Ihrem Android-Gerät.
Werkseitig Android-Gerät zurücksetzen
Es werden also alle Ihre Telefondaten entfernt Klicke hier zum Sichern und Wiederherstellen von Android-Telefondaten, bevor die folgenden Einstellungen vorgenommen werden.
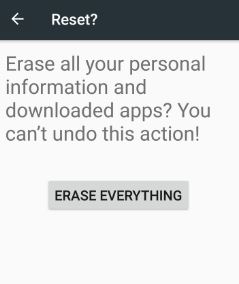
Einstellungen> Persönlich> Sichern & Zurücksetzen> Zurücksetzen auf Werkseinstellungen> Telefon zurücksetzen> Alles löschen
Sie können Swiftkey auch auf Ihrem Android- oder iOS-Gerät anstelle einer anderen Tastatur verwenden. Wenn keine der oben angegebenen Methoden für Sie funktioniert hat, müssen Sie eine Hard Reset oder Werksreset mit Hardware-Schlüsseln.
Hier geht es darum, wie Gboard repariert werden kannArbeiten auf Android-Handys oder Tablets. Wenn Sie es hilfreich finden, teilen Sie es mit anderen. Vergessen Sie nicht zu erwähnen, welche Methode für Sie zum Lösen der Android-Tastatur funktioniert hat.







