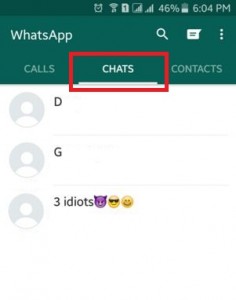So schalten Sie Chat-Benachrichtigungen auf WhatsApp auf Android stumm
Hier erfahren Sie, wie Sie Chat-Benachrichtigungen für stumm schaltenWhatsApp-Gruppe auf Android. Sie können WhatsApp-Chat-Benachrichtigungen einzelner Personen- oder Gruppen-Chat-Benachrichtigungen einfach stummschalten oder deaktivieren, ohne sie zu blockieren. Sie können Gruppenbenachrichtigungen für stumm schalten 8 Stunden / 1 Woche / 1 Jahr. Wenn Sie den Chat oder die Gruppenbenachrichtigung stummschalten, werden nur in diesem Kontaktchat Empfangsbenachrichtigungen angezeigt. Deaktivieren Sie das Kontrollkästchen „Benachrichtigungen dieser stummen Chat-Person oder -Gruppe ausblenden“.Zeige Benachrichtigungen”Kontrollkästchen auf Ihren Android-Geräten.
Sie können WhatsApp-Gruppenbenachrichtigungen deaktivierenIhre neuesten Android-Geräte mit Apps und Benachrichtigungseinstellungen. Unten sehen Sie perfekte Schritte zum Stummschalten von Chat-Benachrichtigungen auf WhatsApp einzelner Personen oder Gruppen.
- So ändern Sie den WhatsApp-Gruppennamen unter Android
- So deaktivieren Sie Benachrichtigungen auf Facebook Messenger Android
So schalten Sie Chat-Benachrichtigungen auf WhatsApp Android stumm
Überprüfen Sie die unten angegebenen Einstellungen, um WhatsApp-Benachrichtigungen für einzelne Kontakt- und Gruppenbenachrichtigungen stummzuschalten.
Schritt 1: Öffnen "WhatsApp" auf Ihren Android-Geräten.

Schritt 2: Tippen Sie auf "Kontakte" oder "Chats" Tab.
Schritt 3: Tippen Sie auf "Jeder Kontakt" oder "Gruppenname" Chat-Benachrichtigungen stummschalten möchten.

Schritt 4: Tippen Sie auf Profilsymbol oder tippen Sie auf Drei vertikale Punkte (Mehr) in der oberen rechten Ecke (Neuestes Android im Jahr 2020).

Schritt 5: Tippen Sie auf "Stummschalten" oder "Benachrichtigungen stummschalten" (Neueste Android im Jahr 2020).
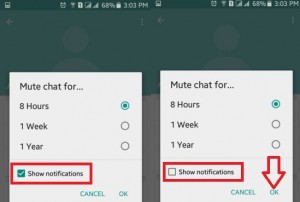
Deaktivieren Sie das Kontrollkästchen, um Benachrichtigungen dieser stummen Chat-Person oder -Gruppe auszublenden "zeige Benachrichtigungen" Kontrollkästchen auf Ihrem Android-Handy oder Tablet.
Schritt 6: Wählen Sie Chat stumm schalten für 8 Stunden / 1 Woche / 1 Jahr und tippen Sie auf "OK".
So deaktivieren oder deaktivieren Sie WhatsApp-Gruppenbenachrichtigungen für Android im Jahr 2020
Schritt 1: Gehe zu die Einstellungen.
Schritt 2: Zapfhahn Apps & Benachrichtigungen.

Schritt 3: Zapfhahn Alles sehen.
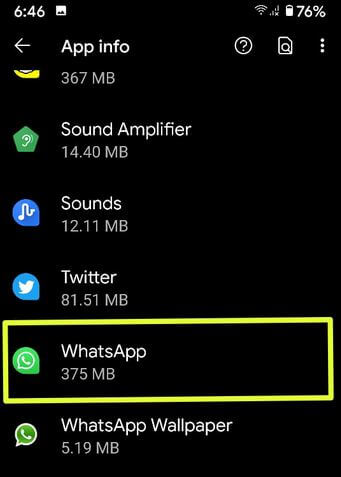
Schritt 4: Scrollen Sie nach unten und tippen Sie auf WhatsApp.

Schritt 5: Zapfhahn Benachrichtigungen.
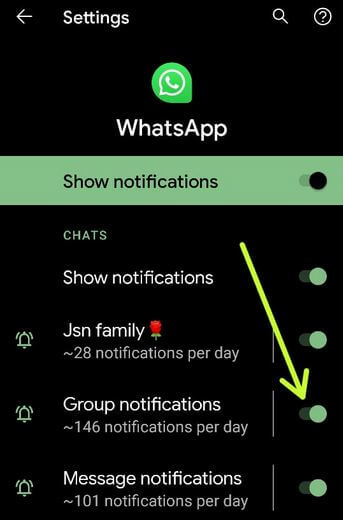
Schritt 6: Ausschalten Gruppenbenachrichtigung WhatsApp-Gruppenbenachrichtigungen deaktivieren.

Schritt 7: Umschalten Zeige Benachrichtigungen um Benachrichtigungen auf WhatsApp Android zu blockieren.
So aktivieren / deaktivieren Sie die Mediensichtbarkeit auf WhatsApp Android
Standardmäßig werden neu heruntergeladene Medien wie Fotos, Videos und andere Dateien in der Galerie Ihres Telefons angezeigt. Wenn Sie keine Mediendateien anzeigen möchten, deaktivieren Sie diese mit den unten angegebenen Einstellungen.
Schritt 1: Öffnen WhatsApp App in Ihren Android-Geräten
Schritt 2: Zapfhahn Drei vertikale Punkte (Mehr) in der oberen rechten Ecke
Schritt 3: Zapfhahn die Einstellungen
Schritt 4: Zapfhahn Chats
Schritt 5: Ausschalten Mediensichtbarkeit.
Oben sehen Sie perfekte Tipps zum Stummschalten des ChatsBenachrichtigungen auf WhatsApp-Android-Geräten für einzelne Personen oder Gruppen. Wenn Sie Probleme haben, wenn Sie die oben angegebenen Schritte ausführen, veröffentlichen Sie diese bitte im Kommentarbereich unten.