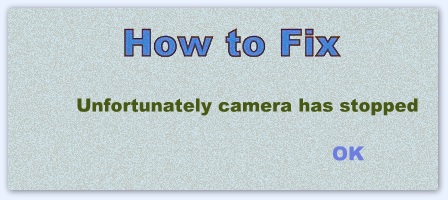Wie man das Problem behebt Leider funktioniert die Benutzeroberfläche des Systems in Android nicht mehr
Aktualisieren Sie kürzlich meine Android-Geräte und nach dem Update wird die Fehlermeldung „Leider wurde die System-Benutzeroberfläche gestoppt”Auf dem Android-Bildschirm.Am allermeisten reagiert diese Systembenutzeroberfläche nicht auf Fehler auf dem Android-Gerät, die auf Firmware-Updates, Apps oder Launcher von Drittanbietern, Fehler auf der Systemschnittstelle und mehr zurückzuführen sind. Sie können diesen Fehler auf einigen angepassten Betriebssystemen wie ZenUS von ASUS, Touchwiz, Sense UI von HTC und anderen anzeigen.
In diesem Tutorial zeige ich Ihnen 4 verschiedene Methoden, um den Fehler zu beheben. Leider hat die System-Benutzeroberfläche den Fehler auf einem Android-Telefon oder Tablet-Gerät wie Samsung Galaxy S6 & S6 Edge gestoppt. Galaxy Note 5 / Hinweis 4, Galaxy S5 / S4 / S3, Sony Xperia, LG G3 usw.
Verbunden:
- Rotes Ausrufezeichen Android beim Senden von Nachrichten
- Home-Taste funktioniert nicht Android-Handy oder Tablet
- Der Bildschirm des Android-Geräts funktioniert nicht
6 Methoden zur Behebung Leider funktioniert die Benutzeroberfläche des Systems unter Android nicht mehr

Deinstallieren Sie Google App Update
Schritt 1: Gehe zu die Einstellungen.
Schritt 2: Zapfhahn Anwendungen / Apps & Benachrichtigungen (neueste Android).
Schritt 3: Tippen Sie auf Gehe zu alle Apps / Alle Apps anzeigen (neueste Android).
Schritt 4: Scrollen Sie nach unten, bis Sie sehen Google App und tippen Sie darauf.
Schritt 5: Zapfhahn Drei vertikale Punkte (Mehr) in der oberen rechten Ecke.
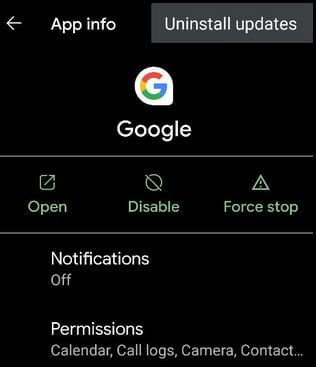
Schritt 6: Zapfhahn Updates deinstallieren.
Diese Einstellung ersetzt Ihre Google App durch die Werksversion. Alle Daten werden entfernt.
Schritt 7: Zapfhahn OK.
Verwenden Sie den abgesicherten Modus, um zu überprüfen, ob Probleme mit Apps von Drittanbietern auftreten
Führen Sie die folgenden Schritte aus, um im Android-Telefon im abgesicherten Modus neu zu starten:
Schritt 1: Halten Sie den Netzschalter gedrückt auf Ihrem Gerät.

Schritt 2: Berühren und halten Sie die Ausschaltknopf.
Sie können die Meldung auf dem Bildschirm sehen: Starten Sie im abgesicherten Modus neu
Schritt 3: Zapfhahn "OK”
Ihr Gerät startet im abgesicherten Modus. Sie können die anzeigen "Sicherheitsmodus" Symbol in der unteren linken Ecke des Bildschirms.Jetzt funktioniert Ihr Gerät nur mit standardmäßig installierten Apps. Überprüfen Sie, ob alle Apps oder Geräte einwandfrei funktionieren. Wenn Sie im abgesicherten Modus kein Problem finden, verursacht eine Drittanbieter-App ein Problem auf Ihrem Android-Gerät. Starten Sie Ihr Telefon neu, um den abgesicherten Modus auf Ihrem Android zu deaktivieren. Entfernen Sie nacheinander kürzlich installierte Apps von Ihrem Gerät und überprüfen Sie, um dieses System zu beheben. Die Benutzeroberfläche hat das Problem gestoppt.
Löschen Sie die Benutzeroberfläche des Cache-Systems unter Android
Schritt 1: Gehe zu "die Einstellungen”.
Schritt 2: Tippen Sie im Geräteabschnitt auf „Apps”.

Schritt 3: Zapfhahn "Mehr" & klicken "System anzeigen”.

Schritt 4: Scrolle nach unten bis show “System-Benutzeroberfläche”& Tippen Sie darauf.
Schritt 5: Zapfhahn "Lager”.
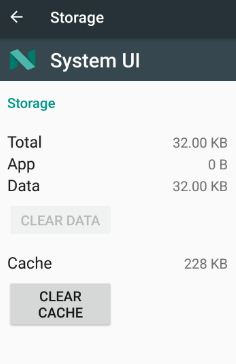
Schritt 6: Zapfhahn Cache leeren.
Erzwingen Sie Stop "com.android.systemUI" auf Ihrem Android-Gerät
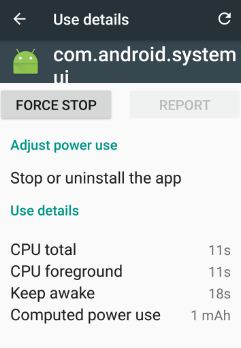
Einstellungen> Apps> Mehr> System anzeigen> System-Benutzeroberfläche> Akku> Stopp erzwingen
App-Einstellungen zurücksetzen

Einstellungen> Anwendungen / Apps & Benachrichtigungen> Alle Apps / Alle Apps anzeigen> Mehr / Drei vertikale Punkte in der oberen rechten Ecke> App-Einstellungen zurücksetzen> Apps zurücksetzen
Entfernen Sie den Launcher eines Drittanbieters
Entfernen Sie Launcher von Drittanbietern von Ihrem Android-Gerät wie z NOVA, Trebuchet, Wild Card, Apex, Action, Go Launcher und andere.
Cache-Partition löschen
Befolgen Sie die unten angegebenen Schritte bis Cache-Partition auf Android löschen oder löschen Geräte.
Schritt 1: Als allererstes ausschalten dein Telefon.
Schritt 2: Halten Sie die Lautstärketaste gedrückt und das Netzschalter Bei der gleiche Zeit bis sich das Telefon einschaltet.
Sie können den Bildschirm zur Wiederherstellung des Android-Systems auf Ihrem Gerät sehen. Standardmäßig ist das “Start”Button auf deinem Android gesehen.

Schritt 3: Drücken Sie die Leiser-Taste, bis Sie anzeigen Wiederherstellungsmodus.
Schritt 4: Drücken Sie den Netzschalter, um im Wiederherstellungsmodus neu zu starten.

Du kannst das ... sehen Bildschirm des Android-Roboters mit einem roten Ausrufezeichen auf dem Bildschirm.
Schritt 5: Drücken Sie die Lautstärketasten, um zum Löschen der Cache-Partition zu blättern, und drücken Sie die Ein- / Aus-Taste, um sie auszuwählen.
Diese Meldung wird auf dem Bildschirm angezeigt: Cache löschen?

Schritt 6: Verwenden Sie die Lautstärketasten, um zu blättern Ja und drücken Sie den Netzschalter, um es auszuwählen.
Das Löschen der Cache-Daten kann 1-5 Minuten dauern.
Schritt 7: Verwenden Sie die Lautstärketasten, um zu blättern System jetzt neustartenDrücken Sie den Netzschalter, um ihn auszuwählen.
Ich hoffe, dass die oben angegebenen Schritte zur Fehlerbehebung behoben sindLeider hat die Benutzeroberfläche des Systems den Fehler auf dem Android-Gerät gestoppt. Wenn Sie diesen Artikel hilfreich finden, vergessen Sie nicht, ihn mit Ihren Freunden in einem sozialen Netzwerk zu teilen.