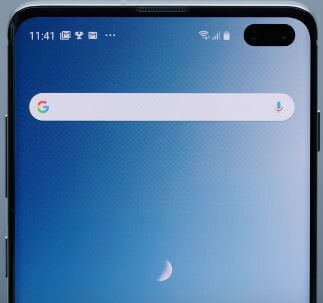So löschen Sie die Cache-Partition auf Samsung Galaxy S7 und S7 Edge
So löschen Sie die Cache-Partition auf dem Samsung Galaxy S7 und Galaxy S7 Edge. Wenn Ihre Galaxie S7 & Galaxie S7 Rand gefriert oder reagiert nicht, schwarzer Bildschirm, Touchscreen funktioniert nicht und mehr Problem. Nachdem Sie alle Methoden angewendet haben, wenn Ihr Telefon nicht funktioniert, müssen Sie möglicherweise die S7-Kante der zurückgesetzten Galaxie beherrschen und auch den Cache oder löschen Cache leeren auf dem Samsung Galaxy S7 Rand.
Wenn Sie Probleme mit der App haben, können Sie den App-Cache mithilfe der App-Einstellungen auf Ihren Galaxy S7-Geräten löschen. Ebenfalls, Verwenden Sie den abgesicherten Modus um die App zu finden, die ein Problem auf Ihrem Telefon verursacht. Überprüfen Sie die unten angegebenen Einstellungen für die Samsung C7-Cache-Partition zum Löschen mithilfe von Hardwareschlüsseln in Verizon, T-Mobile, AT & T, Sprint und anderen.
- So setzen Sie die Telefonsperre in Samsung Galaxy S7 Edge zurück
- So beheben Sie das Galaxy S7 lässt sich nicht einschalten
- So beheben Sie schlechte Tonqualität bei Anrufen unter Android
- Fix Samsung Galaxy S7 wird immer wieder neu gestartet
Wie Samsung Galaxy S7 Cache Partition löschen

Wenn Ihr Galaxy S7- und Galaxy S7 Edge-Telefon langsam läuft oder der Touchscreen nicht funktioniert, versuchen Sie es mit den unten angegebenen Methoden.
Leeren Sie den Systemcache auf dem Samsung Galaxy S7 Edge mithilfe des Hardwareschlüssels
Schritt 1: Ausschalten Ihr Samsung Galaxy S7 & S7 Edge-Handy.
Schritt 2: Halten Sie die Lauter-Taste und die Home-Taste gedrückt. und Netzschalter gleichzeitig bis sich das Galaxy S7 einschaltet.
Du kannst das ... sehen Android Systemwiederherstellung Option auf dem Bildschirm Ihres Geräts. Standardmäßig "Start”Tastenansicht auf Ihrem Telefon.
Schritt 3: Drücken Sie die Leiser-Taste, bis Sie das sehen Wiederherstellungsmodus.
Schritt 4: Drücken Sie den Netzschalter, um im Wiederherstellungsmodus neu zu starten.
Sie können einen Bildschirm des Android-Roboters mit einem anzeigenrotes Ausrufezeichen auf dem Bildschirm. Tippen und halten Sie die Ein- / Aus-Taste und drücken Sie die Lauter-Taste nur einmal. Jetzt können Sie den Bildschirm für den S7-Wiederherstellungsmodus sehen.
Schritt 5: Drücken Sie die Lautstärketasten, um zu blättern Daten löschen / WerksresetDrücken Sie den Netzschalter, um ihn auszuwählen.
Sie können diese Nachricht anzeigen: Cache löschen?
Schritt 6: Verwenden Sie zur Bestätigung die Lautstärketasten, um zu blättern Ja und drücken Sie den Netzschalter, um es auszuwählen.
Das Löschen der Cache-Daten kann einige Minuten dauern.
Schritt 7: Verwenden Sie die Lautstärketasten, um zu blättern System jetzt neustartenDrücken Sie den Netzschalter, um ihn auszuwählen.
Überprüfen Sie nun, ob Sie Probleme mit dem Samsung Galaxy S7 und dem Galaxy S7 Edge haben.
Werkseinstellung Samsung Galaxy S7 Edge Wenn ein Telefon entsperrt ist
Es werden alle Ihre S7-Informationen gelöscht, einschließlich Ihres Samsung-Kontos, Google-Konten, heruntergeladener Apps, Fotos, Videos, Musik und mehr. Vor dem Zurücksetzen der Samsung S7 auf die Werkseinstellungen Backup wiederherstellen Ihre Samsung Galaxy S7 & S7 Edge-Daten.
Schritt 1: Gehe zu "die Einstellungen”.
Schritt 2: Tippen Sie im persönlichen Bereich auf „Backup-Reset”.
Mit dieser Einstellung können Sie Ihre Daten sichern.
Schritt 3: Tippen Sie auf "Zurücksetzen auf Fabrikeinstellungen”.
Schritt 4: Tippen Sie auf "Telefon zurücksetzen”.
Wenn eingestellt Mustersperre oder PIN oder Passwort oder Fingerabdruck Bestätigen Sie dies in Ihrem Galaxy S7 & S7 Edge-Gerät, um Ihr Gerät zu entsperren. Sichern Sie Ihre Android-Gerätedaten sicher, bevor Sie alle Daten löschen.
Schritt 5: Zapfhahn "Alles löschen”.
Es löscht alle Ihre persönlichen Daten, Ihr Samsung-Konto, Ihr Google-Konto, Musik, Fotos, Apps von Drittanbietern und andere Daten von Ihrem Gerät.
Das ist alles.Fanden Sie die oben genannten Methoden hilfreich, um die Cache-Partition auf Samsung Galaxy S7 und Galaxy S7 Edge zu löschen? Lass es uns im Kommentarfeld unten wissen. Bleiben Sie mit uns in Verbindung, um die neuesten Tricks für Galaxy S7 und Galaxy S8 zu erhalten.