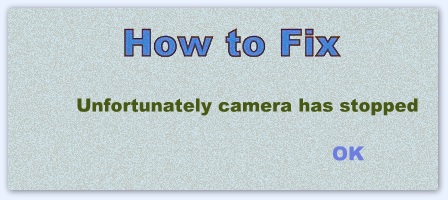So beheben Sie, dass die Google Pixel-Kamera nicht funktioniert: 6 Methoden
Mehrere Nutzer mit Google Pixel Kamera funktionieren nicht oder Probleme mit der Unschärfe von Google Pixel-Objektiven. Dieses Problem mit Linsenunschärfe wurde vor allem von Benutzern behobenwenn veröffentlichtes Software-Update in Pixel Phone (7.1.2). Aber immer noch vor dem Absturz der Google Pixel-Kamera. Sie können das Systemupdate, das Kamera-App-Update, den Kamera-App-Cache löschen, den abgesicherten Modus aktivieren, um zu überprüfen, ob eine heruntergeladene App das Problem verursacht, und vieles mehr.
Eine weitere Funktion der Amazing Pixel-Kamera ist die Videostabilisierung, die Burst-Einstellungen und Nimmt 4K-Videos auf Pixel XL auf. Es ist ganz einfach, Probleme mit der Google-Pixelkamera zu beheben. Nehmen Sie auch Panorama-Videos auf, verwenden Sie die Photosphäre und Erstellen Sie Zeitlupenvideos auf Pixel XL und Pixel Gerät.Verwenden Sie die Lautstärketaste, um die Kamera in Ihrem Pixel-Telefon zu schließen / zu zoomen. Um die Kamera schnell zu öffnen, drücken Sie einfach zweimal den Netzschalter. Probieren Sie die unten angegebenen möglichen Lösungen aus, um Probleme mit der Google Pixel-Kamera zu beheben.
- So beheben Sie, dass Pixel 2 keine Textnachrichten empfängt
- So beheben Sie Kameraprobleme nach dem Android 9 Pie-Update
- So beheben Sie Probleme mit App-Abstürzen auf Pixel 3 und Pixel 3 XL
So beheben Sie Probleme mit der Google Pixel-Kamera
Starten Sie Pixel und Pixel XL neu
Halten Sie den Netzschalter gedrückt, tippen Sie auf den Neustartbildschirm und tippen Sie auf "Neustart".
Überprüfen Sie die Software-Updates, um das Problem mit der nicht funktionierenden Google Pixel-Kamera zu beheben
Überprüfen Sie, ob System-Software-Updates verfügbar sind. Möglicherweise werden Probleme mit Ihrer Pixel XL-Kamera behoben. Befolgen Sie die unten angegebenen Einstellungen, um nach Updates zu suchen, die auf Ihrem Gerät verfügbar sind.
Einstellungen> System> Über Telefon> Systemupdates> Nach Updates suchen
Alternativer Weg: Einstellungen> System> Erweitert> Systemupdate> Nach Updates suchen (Google Pixel mit Android 10)
Dieses Software-Update behebt kritische Fehler und verbessert die Leistung Ihres Pixel- und Pixel XL-Telefons.
Suchen Sie nach dem Update der Kamera-App
Öffnen Sie den Play Store> Drei horizontale Linien in der oberen linken Ecke> Meine Apps und Spiele> Alle aktualisieren
Löschen Sie den Cache und die Daten der Kamera-App
Schritt 1: Gehe zu "die Einstellungen”Auf Ihrem Pixel-Telefon.
Schritt 2: Tippen Sie im Gerätebereich auf „Apps”.
Schritt 3: Finde einen Kamera App & tippe darauf.
Schritt 4: Tippen Sie auf "Lager”.
Schritt 5: Tippen Sie auf "Cache leeren”.
Schritt 6: Tippen Sie auf "Daten löschen”.
Alternativer Weg: Einstellungen> Apps & Benachrichtigungen> Alle Apps anzeigen> Kamera> Speicher & Cache> Cache löschen (Google Pixel mit Android 10)
Erzwinge das Stoppen der Kamera-App in Google Pixel und Pixel XL
Einstellungen> Gerät> Apps> Kamera> Akku> Stopp erzwingen
Alternativer Weg: Einstellungen> Apps & Benachrichtigungen> Alle Apps anzeigen> Kamera> Stopp erzwingen> OK
Verwenden Sie den abgesicherten Modus, um zu überprüfen, ob eine App das Problem verursacht
Schritt 1: Halten Sie den Netzschalter gedrückt auf Ihrem Google Pixel und Pixel XL.
Schritt 2: Berühren und halten Sie die Taste „Ausschalten”Bis zur Ansicht“Starten Sie im abgesicherten Modus neu”.
Schritt 3: Drücken Sie "OKZum Neustarten des abgesicherten Modus bei Google Pixel und Pixel XL.
Der Neustart Ihres Geräts dauert 30-50 Sekunden.
Schritt 4: Schau den "SicherheitsmodusSymbol unter dem linken Bildschirm.
Überprüfen Sie jetzt, ob Ihre Google Pixel-Kamera funktioniert.Wenn Sie kein Problem finden können, bedeutet dies, dass heruntergeladene Apps dieses Problem verursachen. Entfernen Sie eine nach der anderen Drittanbieter-App und überprüfen Sie, ob das Problem behoben ist. Wenn Sie im abgesicherten Modus immer noch Probleme haben, bedeutet dies Hardware- oder Betriebssystemprobleme.
Wenn keine der oben genannten Lösungen das Problem mit der nicht funktionierenden Google Pixel-Kamera behebt, Cache-Partition auf Google Pixel und Pixel XL löschen.
Das ist alles. Beenden Sie die Liste der möglichen Methoden zur Behebung von Problemen mit der Google Pixel-Kamera. Kennen Sie andere alternative Tricks, um dieses Problem zu beheben? Lass es uns im Kommentarfeld unten wissen.