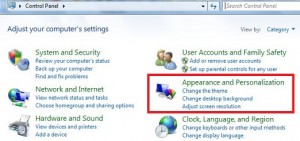So ändern Sie den Computernamen in Windows 10
Möchten Sie Computer Windows 10 PC umbenennen?Hier erfahren Sie, wie Sie den Computernamen in Windows 10 Laptop ändern. Dieses Tutorial zeigt Ihnen zwei Methoden zum Ändern des PC-Namens. Sie können Ihren Windows-Computer mithilfe der Systemeinstellungen oder Windows-Einstellungen umbenennen. Ändern Sie auch den Namen der Windows 10-Arbeitsgruppe.
Dies Nutzername Verwenden Sie Windows, um Ihren Computer auf dem Computer zu identifizierenNetzwerk. Sie können Ihren Computer mithilfe der Systemeinstellungen umbenennen oder die Domäne oder Arbeitsgruppe ändern. Befolgen Sie die nachstehenden Schritte, um den Computernamen in einem Windows 10-Laptop oder -PC zu ändern.
Einrichten und Verwenden der dynamischen Sperre in Windows 10
So sichern Sie den Windows 10-Dateiversionsverlauf
So setzen Sie das Windows 10-Kennwort über den Sperrbildschirm zurück
So ändern Sie den Computernamen in Windows 10/8/7 PC
Es gibt mehrere Gründe, einen PC in Windows 10 mit den folgenden zwei verschiedenen Methoden zu ändern oder umzubenennen.
1st Methode: Benennen Sie meinen Windows 10-PC um
Schritt 1: Klicken Sie mit der rechten Maustaste auf Sie mein Computer (Computersymbol)
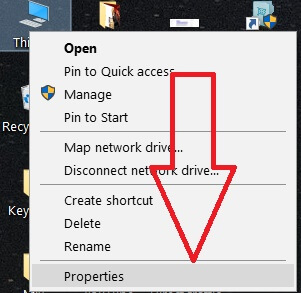
Schritt 2: Wählen Eigenschaften

Schritt 3: Zapfhahn Erweiterte Systemeinstellungen
Schritt 4: Zapfhahn Registerkarte Computername (siehe unten abgebildeten Screenshot)

Schritt 5: Zapfhahn Veränderung um diesen Computer oder die Windows 10-Arbeitsgruppe umzubenennen

Hier geben Sie den Computernamen ein und ändern die Arbeitsgruppe oder Domäne auf Ihrem Desktop-PC.
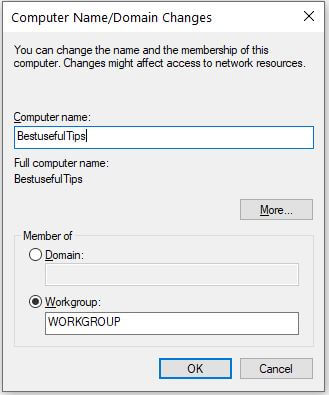
Schritt 6: Geben Sie den PC-Namen ein Sie möchten einstellen und tippen OK
Diese Popup-Meldung wird auf dem Bildschirm angezeigt: Sie müssen Ihren Computer neu starten, um diese Änderungen zu übernehmen
Speichern Sie vor dem Neustart Ihres PCs alle geöffneten Dateien und schließen Sie alle Programme.

Schritt 7: Zapfhahn OK
Änderungen werden nach dem Neustart Ihres Computers oder Laptops wirksam.
2nd Methode: Ändern Sie den Computernamen in Windows 10
Schritt 1: Zapfhahn Windows-Startmenü
Schritt 2: Zapfhahn Einstellungszahnradsymbol
Schritt 3: Zapfhahn System
Schritt 4: Wählen Über am Ende der linken Liste
Schritt 5: Zapfhahn Benennen Sie diesen PC um
Schritt 6: Geben Sie den Namen ein und tippen Sie auf OK
Nach dem Neustart Ihres PCs wird der Gerätename automatisch festgelegt, den Sie eingegeben haben. Benennen Sie den Windows 10-PC auch über die Eingabeaufforderung um.
Und das ist es. Ich wünsche Ihnen viel Spaß beim Anzeigen, um den Computernamen in Windows 10 zu ändern. Wenn Sie Fragen zu diesem Tutorial haben, lassen Sie es uns wissen, indem Sie unten einen Kommentar hinterlassen. Lesen Sie mehr über Windows 10.