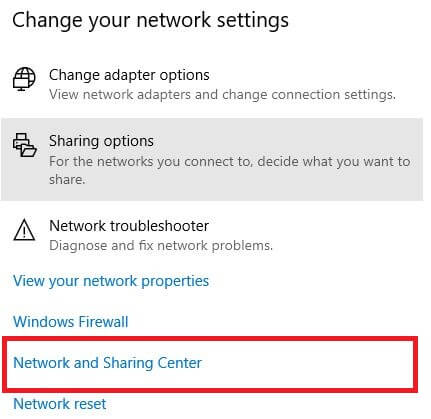So aktivieren Sie WiFi in Windows 10
Möchten Sie eine Verbindung zu Wi-Fi auf einem Windows 8- oder Windows 10-PC oder -Laptop herstellen? Hier erfahren Sie, wie Sie WLAN auf dem Windows 10-Desktop aktivieren. Unterschiedliches Windows-Betriebssystem hat leicht unterschiedliche Einstellungen WiFi einschalten Windows 7/8/10. Einige Benutzer können unter Windows 10 keine Wi-Fi-Netzwerke sehen. Sie können überprüfen, wie Sie das versteckte Wi-Fi-Symbol auf Ihrem PC finden.
Wenn Sie Wi-Fi aktiviert haben, stellt Ihr PC automatisch eine Verbindung zu einem Wi-Fi-Netzwerk in der Nähe her, mit dem Sie zuvor verbunden waren. Auch eingestellt WLAN automatisch einschalten in der Nähe gespeicherter Netzwerke auf Windows PC oder Laptop. Sie können WiFi in Windows 10 mithilfe der Netzwerk- und Interneteinstellungen aktivieren.
Verpassen Sie das nicht:
So pausieren Sie die Aktualisierung in Windows 10 bis zu 35 Tage
So deaktivieren Sie die automatische Aktualisierung in Windows 7
So legen Sie das Datenlimit in Windows 10 fest
So aktivieren Sie WiFi in Windows 10 PC oder Laptop
Sie können manuell eine Verbindung zu einem WiFi Windows 10-Laptop herstellen, indem Sie die unten angegebene vollständige Anleitung verwenden.
Schritt 1: Zapfhahn Windows starten
Schritt 2: Zapfhahn Einstellungszahnradsymbol
Schritt 3: Zapfhahn Netzwerk & Internet
Hier sehen Sie Status, Wi-Fi, Ethernet, DFÜ, VPN, Flugzeugmodus, Mobiler Hotspot, Datennutzung und Proxy-Einstellungen.

Schritt 4: Zapfhahn W-lan von der Liste

Schritt 5: Schalte ein WLAN-Verbindung
Jetzt WLAN aktivieren oder deaktivieren unter Windows 10 mit dieser Einstellung. Wenn Sie bereits ein Netzwerk in der Nähe gespeichert haben, stellt Ihr Windows-PC automatisch eine Verbindung zu diesem Wi-Fi-Netzwerk her.
Schritt 6: Zapfhahn Verfügbares Netzwerk anzeigen um alle Wi-Fi-Verbindungen in Ihrer Nähe anzuzeigen
Schritt 7: Jetzt Wählen Sie Wi-Fi-Netzwerk aus der Liste, die Sie verbinden möchten und Geben Sie das WLAN-Passwort ein wenn zum ersten Mal verbinden
Es ist ganz einfach, den Windows 10-PC mit WLAN-Funktion einzuschalten. Ebenfalls Fügen Sie unter Windows 10 ein neues Netzwerk hinzu Verwenden Sie die folgenden Einstellungen.

Windows-Startsymbol> Einstellungen> Netzwerk & Internet> Wi-Fi> Bekannte Netzwerke verwalten> + Neues Netzwerk hinzufügen> Netzwerknamen und Sicherheitstyp hinzufügen> Speichern
Aktivieren Sie das Kontrollkästchen, wenn Sie Details zum Wi-Fi-Netzwerk eingeben automatisch verbinden um automatisch eine Wi-Fi-Verbindung in Windows 7/8/10 Desktop oder Laptop herzustellen.
Wenn Sie Probleme mit der Wi-Fi-Konnektivität auf dem Desktop haben, stellen Sie sicher, dass der WiFi-Treiber für Windows 10 aktualisiert wurde, oder laden Sie den Wi-Fi-Treiber für Windows 10 kostenlos herunter.
So beheben Sie Windows 10 ohne WiFi-Option
Wenn auf einem Windows 10-Laptop oder -PC kein Wi-Fi-Netzwerk oder kein Wi-Fi-Symbol angezeigt wird, versuchen Sie es mit den folgenden Einstellungen.
Startmenü> Einstellungen> Netzwerk & Internet> Status> Adapteroptionen ändern> Klicken Sie mit der rechten Maustaste auf Drahtloser Adapter> Aktivieren
Entfernen Sie unerwünschte drahtlose Netzwerke unter Windows 10
Sie können das gespeicherte Wi-Fi-Netzwerk auf einem Windows 10-PC oder -Laptop mithilfe der folgenden Anleitung löschen.

Startmenü> Einstellungen> Netzwerk & Internet> Wi-Fi> Bekannte Netzwerke verwalten> Wi-Fi-Netzwerk aus der Liste auswählen, die Sie löschen möchten> Vergessen
Und das ist alles. Wir hoffen, dass das oben angegebene Tutorial nützlich ist, um WiFi in Windows 10-PCs oder -Laptops zu aktivieren. Haben Sie noch Fragen? Sagen Sie es uns im Kommentarfeld unten. Verpassen Sie nicht, unseren anderen zu überprüfen Windows 10 Tipps und Tricks.