So legen Sie das Datenlimit in Windows 10 fest
Ärgerlich durch die Verwendung von mehr Daten in Ihrem Windows 10-PCoder Laptop? Sie können das Datenlimit in Windows 10 unter Netzwerk- und Interneteinstellungen festlegen. Beschränken Sie auch die Hintergrunddaten, um die Datennutzung bei drahtlosen Netzwerkverbindungen zu verringern. Legen Sie fest, was Store-Apps und Windows-Funktionen im Hintergrund tun können.
Sie können die WLAN- oder Datennutzung pro App in Ihrer App anzeigenWindows PC. Nachdem Sie das Windows 10-Datennutzungslimit festgelegt haben, schaltet Windows 10 Wi-Fi und Ethernet aus, sobald das von Ihnen festgelegte Limit erreicht ist. Überwachen Sie auch Ihre Datennutzung in Windows 10. Befolgen Sie die nachstehenden Schritte, um das Datenlimit in Windows 10 Desktop oder Laptop festzulegen.
Verpassen Sie das nicht:
So passen Sie das Action Center in Windows 10 an
So aktualisieren Sie Windows 7 kostenlos auf Windows 10 Pro
So verschieben Sie Windows 10-Apps auf ein anderes Laufwerk
So legen Sie das Datenlimit in Windows 10 Laptop oder PC fest
Sie können die Datennutzung unter Windows 10 steuern, während Sie das Internet auf Ihrem PC verwenden. Verwenden Sie dazu die unten angegebenen Einstellungen.
Schritt 1: Zapfhahn Windows starten Symbol
Schritt 2: Zapfhahn Einstellungszahnradsymbol
Schritt 3: Zapfhahn Netzwerk und Internet
Zu den Windows 10-Netzwerk- und Interneteinstellungen gehören Wi-Fi, Ethernet, VPN, mobiler Hotspot, Datennutzung, Proxy und andere Einstellungen.
Schritt 4: Zapfhahn Datenverbrauch

Schritt 5: Zapfhahn Limit setzen unter Datenlimit Abschnitt

Sie können sehen, dass Windows 10 Datenlimiteinstellungen festlegt. Datentyp begrenzen von monatlich / einmalig / unbegrenzt. Stellen Sie auch das monatliche Rücksetzdatum ein, geben Sie das Datenlimit und das Gerät in Ihren Windows-PC oder Laptop ein.
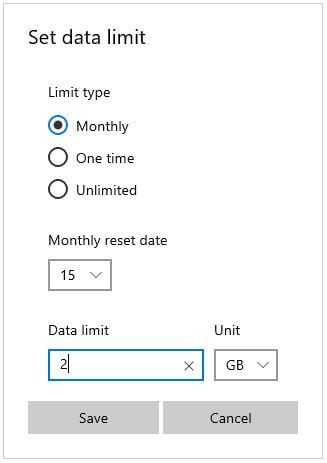
Schritt 6: Datenlimit einstellen Sie möchten und tippen sparen
Standardmäßig werden mehrere Apps im Hintergrund ausgeführt, auch wenn wir diese App nicht verwenden. Du musst Apps deinstallieren oder deaktivieren Sie die Hintergrunddaten von Apps auf Ihrem Windows-PC mit den unten angegebenen Einstellungen.
Deaktivieren Sie den App-Hintergrund in Windows 10
Schritt 1: Zapfhahn Windows starten Symbol & Zapfhahn Einstellungszahnrad
Schritt 2: Zapfhahn Privatsphäre
Schritt 3: Zapfhahn Hintergrund-Apps im Bereich App-Berechtigungen
Standardmäßig ist die Apps-Aktivität im Hintergrund auf Ihrem Windows-PC aktiviert. Deaktivieren Sie jetzt das Umschalten von Hintergrund-Apps in Windows 10/8/7.
Schritt 4: Deaktivieren Sie das Umschalten einzelner Apps Sie möchten verhindern, dass Windows 10-Apps im Hintergrund ausgeführt werden
Schritt 5: Ausschalten ausschalten “Lassen Sie Apps im Hintergrund laufen”
Es werden alle laufenden Hintergrund-Apps auf Ihrem Windows-PC oder Laptop deaktiviert, die nützlich sind, um die Datennutzung zu reduzieren und Strom zu sparen.
Haben Sie noch Fragen zu diesem festgelegten Datenlimit in Windows 10-PCs? Sagen Sie es uns im Kommentarfeld unten. Wir werden so schnell wie möglich antworten. Vergessen Sie nicht, unser anderes Windows 10-Tutorial zu lesen.







