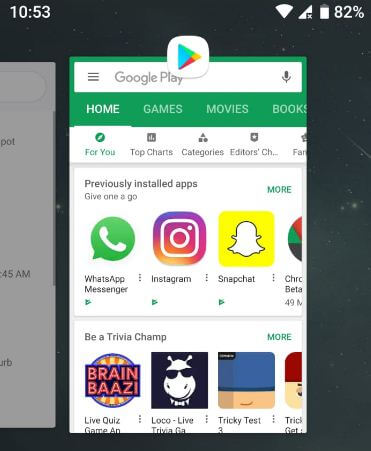So schließen Sie Hintergrund-Apps auf Samsung Galaxy S9 und S9 Plus
Ärgerlich, wenn die App in Ihrer Galaxie S9 & S9 plus einfriert oder langsam läuft? Schließen oder verhindern, dass Apps im Hintergrund ausgeführt werden Samsung Galaxy S9 und Galaxy S9 plus. Sie können Apps einzeln schließen oder alle Apps gleichzeitig in Galaxy S9 & S9 Plus schließen. Sehen Sie sich den Vorgang zum Deaktivieren von Hintergrund-Apps auf Galaxy S9 und Galaxy S9 Plus an.
Sie können auch Stopp-Apps in Galaxy S9 und erzwingenGalaxie S9 plus. Unterschiedliche Betriebssysteme haben leicht unterschiedliche Einstellungen zum Verwalten und Schließen von Apps auf Samsung S9 plus & S9. Durch dieses erzwungene Stoppen oder Schließen von Hintergrund-Apps auf Samsung S9 und S9 Plus wird die Akkulaufzeit Ihres Geräts verlängert.
- So sperren Sie Apps auf Galaxy S9 und Galaxy S9 Plus
- So beheben Sie Probleme beim Absturz oder Einfrieren von Apps auf dem Galaxy S9 und dem Galaxy S9 Plus
- So verstecken Sie Apps auf dem Samsung Galaxy S9 & S9 Plus
- So aktivieren Sie Wi-Fi automatisch für Galaxy S10, S10 Plus und S10e
- So beschränken Sie die Datennutzung in Samsung S9 und S9 Plus
So deaktivieren Sie Hintergrund-Apps für Galaxy S9 und Galaxy S9 Plus
In Samsung Galaxy S9 und Galaxy S9 Plus können SieSchließen Sie die App einzeln oder schließen Sie alle Apps gleichzeitig mit einem aktuellen App-Schlüssel. Schauen Sie sich die unten angegebenen Einstellungen an, um alle Apps auf Galaxy S9- und Galaxy S9 plus Oreo-Geräten zu schließen.
Schritt 1: Tippen Sie auf letzte App-Schaltfläche von der Galaxie S9 & S9 plus Startbildschirm.
Sie können eine Liste der laufenden Apps in Ihrem S9 & S9 plus sehen.
Schritt 2: Scrollen Sie durch Apps du willst schließen

Schritt 3: Tippen Sie auf X-Symbol im App-Fenster, das Sie schließen möchten.
Schritt 4: Scrollen Sie zum Schließen aller Apps am Ende der Liste nach unten und tippen Sie auf Alle schließen.
Stoppen Sie jetzt alle Apps, die im Hintergrund auf Ihren Galaxy S9- und Galaxy S9 Plus-Geräten ausgeführt werden.
Wenn Sie festgestellt haben, dass eine App Ihr Telefon verlangsamt oder Apps immer wieder abstürzen oder Apps auf Galaxy S9 und Galaxy S9 Plus plötzlich stoppen, erzwingen Sie das Stoppen von Apps mit den folgenden Einstellungen.
Force Stop Apps für Galaxy S9 und Galaxy S9 Plus
Schritt 1: Wischen Sie über das Benachrichtigungsfeld und tippen Sie auf Einstellungszahnradsymbol.
Schritt 2: Tippen Sie auf Apps.
Eine Liste der installierten Apps ist eine Ansicht in Ihrem S9- und S9-Plus-Bildschirm. Hier kannst du Standard-Apps ändern, App-Einstellungen zurücksetzen, App-Berechtigung ändern und mehr Einstellungen.
Schritt 3: Wähle aus App Sie möchten Stopp erzwingen.
Schritt 4: Berühren Stopp erzwingen Taste.
Auf dem Bildschirm wird eine Popup-Meldung angezeigt: Wenn Sie das Stoppen einer App erzwingen, kann dies zu Fehlern führen.
Schritt 5: Tippen Sie auf Stopp erzwingen.
Du kannst auch App-Cache und Daten löschen wenn App-bezogene Probleme in Ihren Samsung S9 und S9 plus Geräten.
Wir hoffen, dies macht deutlich, wie Apps auf Galaxy S9 und Galaxy S9 Plus geschlossen werden. Wenn Sie irgendwelche Probleme haben, teilen Sie uns dies im Kommentarfeld unten mit. Vergessen Sie nicht, mit anderen zu teilen, wenn Sie es hilfreich fanden.