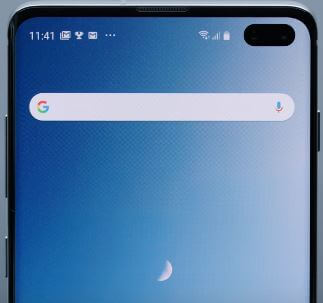Verwendung des abgesicherten Modus für Galaxy S9 und Galaxy S9 plus Oreo
Diese Galaxie S9 und Galaxie S9 sowie die Funktion für den abgesicherten Modus helfen, falls vorhanden App-bezogene Probleme, Ihre Galaxie S9 läuft langsam, Apps frieren ein oder stürzen ab oder andere Probleme im Zusammenhang mit Apps.Wenn Sie den abgesicherten Modus für Galaxy S9 Plus und S9 aktivieren, werden alle von Drittanbietern heruntergeladenen Apps auf Ihrem Gerät versteckt. Standardmäßig werden nur installierte Apps angezeigt. Lesen Sie die vollständige Anleitung zum Aktivieren und Verwenden des abgesicherten Modus für Galaxy S9 und Galaxy S9 plus.
Sie können den abgesicherten Modus auf der Galaxie S9 und problemlos aktivieren und deaktivieren Galaxie S9 plus Oreo-Geräte.Standardmäßig ist dieser abgesicherte Modus ausgeblendet. Sie müssen ihn aktivieren, wenn Sie ihn auf Ihren Geräten verwenden möchten. Befolgen Sie die nachstehenden Schritte, um den abgesicherten Modus für Geräte der Galaxie S9 und der Galaxie S9 plus zu aktivieren und zu verwenden.
So löschen Sie die Cache-Partition auf Galaxy S9 & S9 Plus
So verlängern Sie die Akkulaufzeit bei Galaxy S9 & S9 Plus
Aktivieren und Verwenden des abgesicherten Modus für Galaxie S9 und Galaxie S9 plus Oreo

Wenn Sie das schon kennen App, die ein Problem verursacht in Ihrer Galaxie S9 und Galaxie S9 plus Oreo Geräte. Zunächst einmal löschen Sie den App-Cache auf Galaxy S9 Plus- und Galaxy S9-Geräten.
Schritt 1: Gehe zu die Einstellungen in Ihrer Galaxie S9 & S9 plus
Schritt 2: Tippen Sie auf Apps
Schritt 3: Wählen App von der Liste
Schritt 4: Tippen Sie auf Lager
Schritt 5: Tippen Sie auf Cache leeren
Schritt 6: Tippen Sie nach dem Löschen des App-Cache auf Daten löschen
Wenn der leere App-Cache und die Daten auf Galaxy S9 & S9 Plus das Problem nicht beheben können, aktivieren Sie den abgesicherten Modus auf Ihrem Gerät.
So betreten Sie die Galaxie S9 und die Galaxie S9 plus im abgesicherten Modus
Schritt 1: Ausschalten Ihr Samsung Galaxy S9 & S9 Plus Gerät
Schritt 2: Halten Sie den Netzschalter gedrückt, wenn Samsung Logo erscheint auf dem Bildschirm, lassen Sie den Netzschalter los
Nach dem Loslassen des Netzschalters Halten Sie die Lautstärketaste gedrückt in Ihrem S9 & S9 +. Halten Sie die Lautstärketaste bis zum Neustart gedrückt Ihr S9-Gerät
Schritt 3: Jetzt Sicherheitsmodus Symbolansicht in der unteren linken Ecke Ihres S9 & S9 plus
Es ist ganz einfach, Galaxy S9 und Galaxy S9 Plus im abgesicherten Modus zu starten. Sie können alle sehen Von Drittanbietern heruntergeladene Apps werden vorübergehend ausgeblendet von Ihren Geräten. Überprüfen Sie nun, ob Ihr Galaxy S9 & S9 plus App-Einfrieren oder ein anderes App-Problem auftritt oder nicht. Wenn du kann kein Problem findenbedeutet es keine Drittanbieter-App, die das Problem in Ihrer Galaxie S9 verursacht. Zu Schalten Sie den abgesicherten Modus aus Starten Sie Ihr Gerät auf Galaxy S9 und Galaxy S9 Plus neu. Entfernen Sie nun eine kürzlich heruntergeladene App nach der anderen und überprüfen Sie, ob das Problem mit Galaxy S9 & S9 plus behoben ist oder nicht.
Wenn keine der Methoden das Problem auf Geräten der Galaxie S9 und der Galaxie S9 plus behebt, Gesamtzurücksetzung Ihre Galaxie S9 & S9 plus.
Und das ist es.Ich hoffe, dieser Artikel ist hilfreich, um den abgesicherten Modus für Galaxy S9 und Galaxy S9 plus Oreo zu aktivieren und zu verwenden. Wenn Sie irgendwelche Probleme haben, teilen Sie uns dies im Kommentarfeld unten mit. Wir werden so schnell wie möglich antworten.