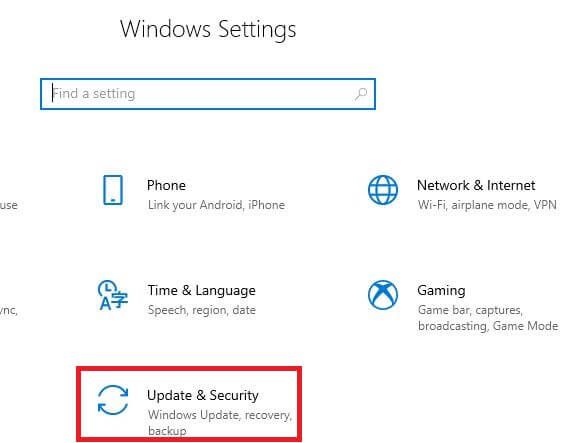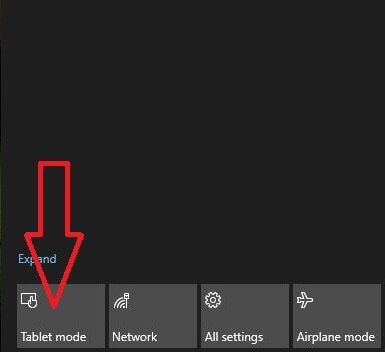So ändern Sie Standard-Apps in Windows 10
Möchten Sie Windows 10-Standard-Apps ändern?Hier erfahren Sie, wie Sie Standard-Apps in Windows 10-PCs oder -Laptops ändern. Standardmäßig werden Standard-Apps wie E-Mail, Karten, Musik-Player, Foto-Viewer, Video-Player und Webbrowser festgelegt. Sie können auswählen, mit welchen Apps Sie Videos ansehen, Musik hören, E-Mails abrufen usw. möchten.
In den Windows 10-Standard-App-Einstellungen können Sie festlegenStandard-App nach Dateityp oder Protokoll oder legen Sie Ihre Standardprogramme auf Ihrem PC oder Laptop fest. Ändern Sie außerdem jederzeit die Standardanwendung in Windows 10 oder setzen Sie die Standardeinstellungen für Apps zurück, um automatisch Standardanwendungen festzulegen, mit denen die ursprünglichen Einstellungen wiederhergestellt werden. Befolgen Sie die nachstehenden Schritte, um die Standard-Apps auf dem Windows 10-PC zu ändern.
Verpassen Sie das nicht:
So ändern Sie den App-Modus in Windows 10
So ändern Sie die Standardsprache in Windows 10
So überprüfen Sie Updates in Windows 10
So ändern Sie Standard-Apps in Windows 10 Laptop und PC
Sie können Standard-Apps festlegen oder Standard-Webbrowser, Musik-Player und andere Apps ändern, indem Sie den folgenden vollständigen Vorgang ausführen.
Schritt 1: Zapfhahn Windows-Startmenü
Schritt 2: Zapfhahn die Einstellungen
Hier sehen Sie verschiedene Windows-Einstellungen, einschließlich System, Netzwerk und Internet, Personalisierung, Apps, Spiele, Cortana, Update und Datenschutz und mehr.

Schritt 3: Zapfhahn Apps
Mit dieser App-Einstellung können Sie auswählen, wo Sie sich befindenSie können Apps herunterladen und installieren, Apps suchen, Apps verschieben oder deinstallieren in Windows 10. Um Standard-Apps festzulegen, die zum Öffnen von Dateien, Programmen und mehr nützlich sind, gehen Sie zu den Standard-App-Einstellungen.
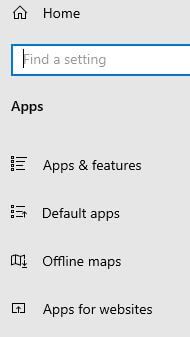
Schritt 4: Zapfhahn Standard-Apps unter Apps-Menü von links
Standardmäßig legen Sie Apps auf Ihrem Windows-Gerät fest.

Schritt 5: Zapfhahn App Sie möchten die Standard-App ändern
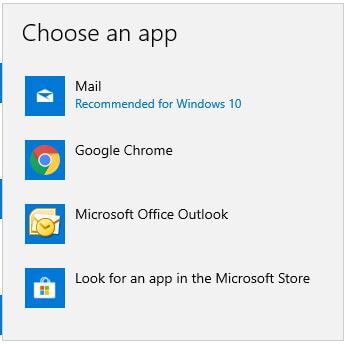
Schritt 6: App aus Liste auswählen als Standard-App in Windows festlegen
Sie können App zurücksetzen von Microsoft empfohlene Standardeinstellung auch, wenn Sie die Windows 10-Standardeinstellungen für Apps zurückerhalten.
Ändern Sie das Standardprogramm für Dateitypen in Windows 10
Sie können Standard-Apps nach Dateityp oder Programm auswählen, indem Sie die unten angegebenen Einstellungen auf Ihrem Windows-PC oder Laptop verwenden.
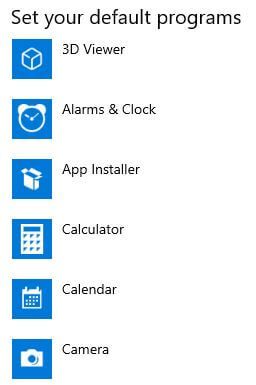
Windows-Startmenü> Einstellungen> Apps> Standard-Apps> Standardeinstellungen für Apps am Ende der Seite festlegen> App auswählen> Verwalten
Jetzt werden Dateityp- und Protokollzuordnungen auf Ihrem Windows-PC angezeigt.
Lassen Sie mich wissen, was Sie über unsere Ergebnisse denkenÄndern Sie die Standard-Apps in Windows 10. Gibt es etwas, das wir hätten behandeln sollen, das wir verpasst haben? Lass es uns wissen, indem du unten einen Kommentar hinterlässt. Für weitere solche intelligenten Tipps bleiben Sie über mit uns in Verbindung Facebook und Twitter.