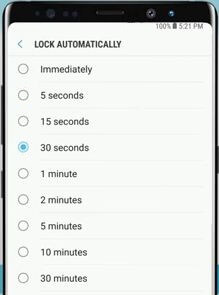So ändern Sie das Bildschirm-Timeout unter Android 10, 9 (Pie), 8.1 (Oreo)
Möchten Sie das Zeitlimit für den Sperrbildschirm unter Android ändern?9 Pie und Oreo 8.1? Hier erfahren Sie, wie Sie das Bildschirmzeitlimit für den Sperrbildschirm auf Android 9 Pie-Geräten festlegen. Standardmäßig stellen Sie die Bildschirmruhezeit auf Ihrem neuesten Android-Telefon oder Tablet ein. Nach dem vollständigen Timeout des Bildschirms wird Ihr Gerät automatisch gesperrt. Damit der Bildschirm Ihres Telefons länger bleibt, müssen Sie das Zeitlimit für die Bildschirmsperre erhöhen. Es wird nützlich sein Batterielebensdauer sparen auf Android-Geräten.
Sie können Zeitlimit für Sperrbildschirm ändern zu kurz oder zu lang unter Anzeigeeinstellungen in IhremAndroid Pie 9.0, Oreo 8.1 und Nougat 7.1.2 Geräte. Sie können die Ruhezeit auf Ihren Geräten jedoch nicht vollständig ausschalten. Befolgen Sie die unten angegebenen Schritte, um das Bildschirm-Timeout für Android 9 Pie- und Oreo 8.1-Geräte festzulegen.
- Beste Android 9 Pie Funktionen für Pixel & Non-Pixel
- Wie bekomme ich Android 9 Pie Digital Wellbeing Beta auf Android
- So aktivieren Sie Live Caption unter Android 10
- So legen Sie App-Zeitlimits für Android 9 Pie fest
- So ändern Sie den Bildschirmschoner in Pixel 2 und Pixel 2 XL
So stellen Sie das Bildschirm-Timeout auf Android 9 Pie ein
Sie können das Bildschirm-Timeout und die Ruhezeit auf Ihren neuesten Android-Geräten mithilfe der unten angegebenen Einstellungen anpassen.
Ändern Sie das Zeitlimit für den Sperrbildschirm unter Android 10
Schritt 1: Gehe zu die Einstellungen in Ihren neuesten Android-Geräten.
Schritt 2: Tippen Sie auf Anzeige.
Schritt 3: Tippen Sie auf Fortgeschrittene.
Schritt 4: Tippen Sie auf Bildschirm-Timeout.
Schritt 5: Wähle aus 15 Sekunden / 30 Sekunden / 1 min / 2 min / 5 min / 10 min / 30 min
Für Android 9 Pie und 8.1 Oreo:
Schritt 1: Wischen Sie zweimal über den Benachrichtigungsschatten vom oberen Bildschirmrand.

Schritt 2: Zapfhahn die Einstellungen Zahnrad-Symbol.

Schritt 3: Zapfhahn Anzeige.

Schritt 4: Zapfhahn Fortgeschrittene.
Hier sehen Sie Helligkeitsstufe, Nachtlicht, Adaptive Helligkeit, Schlaf, Bildschirm automatisch drehen, Umgebungsanzeige, Gerätethema und andere Optionen.

Schritt 5: Zapfhahn Schlafen.

Schritt 6: Wählen Sie die Schlafzeit aus 15 Sekunden / 30 Sekunden / 1 min / 2 min / 5 min / 10 min / 30 min
Jetzt nach Abschluss der Inaktivität,Der Bildschirm Ihres Android-Geräts ist die Sperre. Wenn Sie den Bildschirm während des Ladevorgangs nicht sperren möchten, aktivieren Sie die Option "Wach bleiben" unter den Entwickleroptionen in Ihrem Android Pie 9.0 und Oreo 8.1.
Deaktivieren Sie das Bildschirm-Timeout für Android 9 Pie und 8.1 Oreo während des Ladevorgangs
Schritt 1: Gehe zu die Einstellungen in Ihrem Android Pie & Oreo.
Schritt 2: Scrollen Sie bis zum Ende der Seite und tippen Sie auf System.
Schritt 3: Zapfhahn Fortgeschrittene.
Stellen Sie sicher, dass der Entwicklermodus auf Ihren Android Pie 9- und Oreo-Geräten aktiviert ist.
Schritt 4: Zapfhahn Entwickleroptionen.
Hier sehen Sie die Option "Wach bleiben", die auf Ihrem Gerät standardmäßig deaktiviert ist.
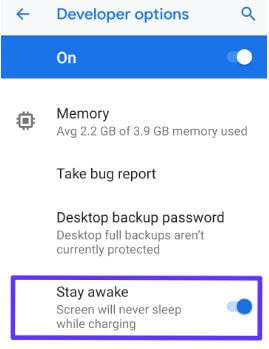
Schritt 5: Schalten Sie den Schalter ein Wach bleiben.
Jetzt kann Ihr Android-Gerät während des Ladevorgangs kein Timeout mehr anzeigen.
Ich hoffe, dieser kleine Tipp ist nützlich, um den Bildschirm einzustellenTimeout Android 9 Pie. Wenn Sie irgendwelche Probleme haben, teilen Sie uns dies im Kommentarfeld unten mit. Bleiben Sie und verbinden Sie sich mit uns, um die neuesten Updates zu erhalten. Vergessen Sie nicht, es mit anderen zu teilen.