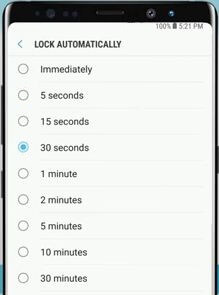So ändern Sie das Zeitlimit für den Sperrbildschirm unter Windows 10
Standardmäßig ist das Zeitlimit für den Windows 10-Sperrbildschirm festgelegt.Hier erfahren Sie, wie Sie das Zeitlimit für den Sperrbildschirm unter Windows 10 ändern, um ihn auszuschalten oder in den Ruhezustand zu versetzen. Nach dem vollständigen Timeout des Bildschirms wird der Bildschirm in den Ruhezustand versetzt, wenn Sie eine Pause von Ihrem PC einlegen. Dies ist nützlich, um Akkulaufzeit und Energie in Ihrem PC oder Laptop zu sparen.
Sie können das Zeitlimit für den Windows 10-Sperrbildschirm auf einstellenMinimum, um die Akkulaufzeit des Laptops zu verbessern oder Energie in Windows-PCs zu sparen. Erhöhen oder verringern Sie das Zeitlimit für Windows 10-Bildschirme mithilfe der Einstellungen für den Sperrbildschirm. Befolgen Sie die nachstehenden Schritte, um das Zeitlimit für den Sperrbildschirm auf einem Windows 10-Laptop festzulegen oder zu ändern.
Verpassen Sie das nicht:
So aktivieren Sie den Dunkelmodus in Windows 10
So ändern Sie das Standarddesign in Windows 10
So ändern Sie die Anzeigeeinstellungen von Windows 10
So ändern Sie das Zeitlimit für den Sperrbildschirm auf einem Windows 10-PC
Sie können die Einstellungen für das Bildschirm-Timeout in der Windows 10-Anzeige mithilfe der folgenden zwei verschiedenen Methoden ändern.
1st Möglichkeit: Ändern Sie die Timeout-Einstellungen für den Sperrbildschirm in Windows 10
Schritt 1: Rechtsklick auf Ihrem Windows 10 PC oder Laptop
Schritt 2: Zapfhahn Personalisierung
Diese Einstellung umfasst Hintergrund, Farben, Sperrbildschirm, Themen, Schriftarten, Start- und Taskleisteneinstellungen.

Schritt 3: Zapfhahn Bildschirm sperren

Schritt 4: Scrollen Sie am Ende der Seite nach unten und tippen Sie auf Einstellungen für das Bildschirm-Timeout
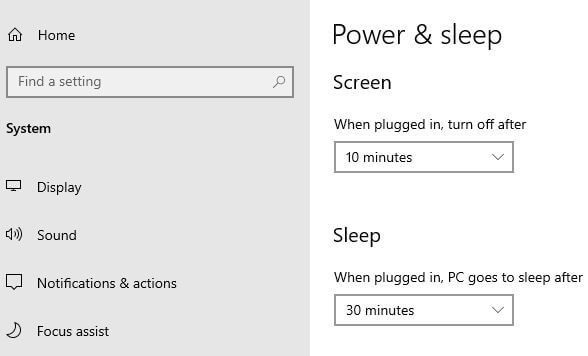
Du kannst sehen Leistung und Schlaf Option für Bildschirm-Timeout. Standardmäßig wird der Bildschirm nach 10 Minuten Inaktivität ausgeschaltet.

Schritt 5: Wählen Bildschirmzeit von 1/2/3/5/10/15/20/25/30/45 min / 1 Stunden / 2 Stunden / 3 Stunden / 4 Stunden / 5 Stunden / Nie
Ändern Sie auch die Ruhezeit in Windows 10 PC oder Laptop. Standardmäßig 30 Minuten nach dem Einschalten des PCs eingestellt.
Schritt 6: Wählen Schlafenszeit von 1/2/3/5/10/15/20/25/30/45 min / 1 Stunden / 2 Stunden / 3 Stunden / 4 Stunden / 5 Stunden / Nie
Wählen Sie auch niemals, wenn Sie Ihren Windows 10-PC oder -Laptop nicht in den Ruhezustand versetzen möchten.
2nd Methode: Ändern Sie das Zeitlimit für den Sperrbildschirm unter Windows 10
Schritt 1: Zapfhahn Start Knopf von unten links auf Ihrem Windows 10
Schritt 2: Zapfhahn Einstellungszahnrad Symbol
Schritt 3: Zapfhahn Personalisierung
Schritt 4: Zapfhahn Bildschirm sperren aus dem Personalisierungsmenü auf der linken Seite
Schritt 5: Zapfhahn Einstellungen für das Bildschirm-Timeout am Ende der Seite
Schritt 6: Jetzt einstellen Zeitlimit für Windows 10-Bildschirm ausschalten
Schritt 7: Einstellen Windows 10 Ruhezeit zum PC geht nach vollständiger Zeit in den Ruhezustand
Und das ist es. Haben Sie noch Fragen zum Zeitlimit für den Änderungssperrbildschirm unter Windows 10? Fühlen Sie sich frei, sie im unten stehenden Kommentarbereich zu hinterlassen, und wir werden unser Bestes tun, um Ihnen zu helfen!