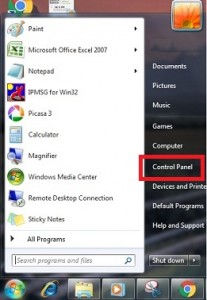So ändern Sie die Hintergrundfarbe in Windows 10
Möchte Desktop-Hintergrund ändern Farbe in Windows 10 PC oder Laptop?Dieses Tutorial zeigt Ihnen Schritte zum Ändern der Hintergrundfarbe in Windows 10. Sie können die Standardakzentfarben und Windows-Farben ändern und benutzerdefinierte Farben in Ihrem Gerät festlegen. Standardmäßig ist in Windows Schwarz als einfarbige Hintergrundfarbe festgelegt.
Um die Hintergrundfarbe von Windows 10 in Schwarz zu ändern, müssen Sie Standard-App-Modus einstellen als dunkler Modus. Wählen Sie außerdem eine benutzerdefinierte Farbe und überprüfen Sie die Farbvorschau, bevor Sie die Standard-Hintergrundfarbe für Windows 10 festlegen. Sie können die Hintergrundfarbe in Windows 10 mithilfe der Personalisierungseinstellungen ändern.
Verpassen Sie das nicht:
So ändern Sie Windows 10 Spotlight-Bilder über den Sperrbildschirm
So pausieren Sie das Update in Windows 10 bis zu 35 Tage
So deaktivieren Sie den App-Hintergrund in Windows 10
So ändern Sie die Hintergrundfarbe in Windows 10 PC oder Laptop
Sie können Diashow oder ändern Bildhintergrund Farbe in Windows 10 PC- oder Laptop-Geräten unter Verwendung der folgenden zwei verschiedenen Methoden.
1st Methode: Ändern Sie die Hintergrundfarbe von Windows 10
Schritt 1: Zapfhahn Windows-Startmenü
Schritt 2: Zapfhahn Einstellungszahnradsymbol
Schritt 3: Zapfhahn Personalisierung

Schritt 4: Zapfhahn Hintergrund
Hier sehen Sie die eingestellte Hintergrundfarbe für Bild, Volltonfarbe und Diashow.
Schritt 5: Wählen Sie Ihre Hintergrundfarbe von der Liste

Schritt 6: Zapfhahn Freiwählbare Farbe

Schritt 7: Wählen Sie eine Hintergrundfarbe du willst einstellen
2nd Methode: Ändern Sie die Hintergrundfarbe in Windows 10
Ändern Sie Ihre Windows 10-Hintergrundfarbe mithilfe der folgenden Einstellungen.
Windows-Einstellungen> Personalisierung> Farben
Hier aktivieren Sie die automatische Auswahl der Akzentfarbe für Windows 10-Hintergrund, aktuelle Farben und Windows-Farben auf Ihrem PC. Wählen Sie den App-Modus als dunkel, um den dunklen Hintergrund in Windows 10 festzulegen.
Und das ist es. Wir hoffen, dies macht deutlich, wie die Hintergrundfarbe in Windows 10-Laptops geändert werden kann. Wenn Sie Fragen haben, teilen Sie uns dies im Kommentarfeld unten mit. Bleiben Sie und verbinden Sie sich mit uns, um die neuesten Updates zu erhalten.