So verschieben Sie Windows 10-Apps auf ein anderes Laufwerk
Möchten Sie installierte Apps oder Programme verschiebenein anderes Laufwerk oder eine andere Festplatte oder SD-Karte oder ein anderer Computer? Hier erfahren Sie, wie Sie Windows 10-Apps auf ein anderes Laufwerk verschieben. Sie können Apps oder Spiele auf ein anderes Laufwerk verschieben, um ein bestimmtes Windows-Laufwerk auf Ihrem Gerät freizugeben. Bei den meisten auf Laufwerk C installierten Apps können Sie Programme vom Systemlaufwerk auf ein anderes Laufwerk in Ihrem Windows-PC verschieben.
Sie können den App-Speicherortordner einfach verschiebenWindows 10 mit App-Einstellungen. Verschieben Sie Apps oder Programme mithilfe dieses Lernprogramms vom Laufwerk C auf das Laufwerk D in Windows. Befolgen Sie die nachstehenden Schritte, um Windows 10-Apps auf ein anderes Laufwerk auf Ihrem Desktop oder Laptop zu verschieben.
Das könnte dir gefallen:
So suchen Sie nach Windows 10-Updates
So ändern Sie den Speicherort des Downloads im Chrome-Browser in Windows 7
So ändern Sie den Standard-App-Modus unter Windows 10
So verschieben Sie Windows 10-Apps auf ein anderes Laufwerk
Um den Standardspeicherort für Apps und Spiele zu ändern, müssen Sie Apps von einem Laufwerk auf ein anderes Laufwerk oder eine SSD oder Festplatte verschieben.
Schritt 1: Zapfhahn Windows-Symbol
Schritt 2: Zapfhahn Einstellungszahnradsymbol
Schritt 3: Zapfhahn Apps
Die Liste der installierten Anwendungen und Spiele wird auf Ihrem Windows-PC oder Laptop angezeigt.

Schritt 4: Spiel auswählen oder App Sie möchten Apps auf einer SD-Karte oder einem USB-Laufwerk installieren
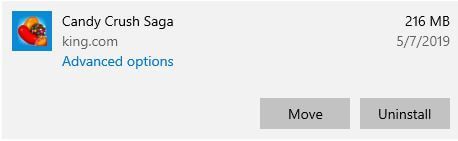
Schritt 5: Zapfhahn Bewegung
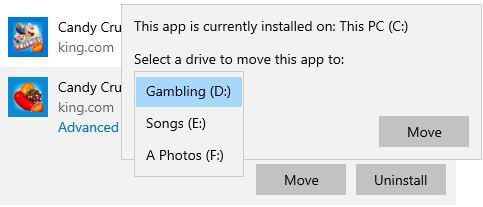
Schritt 6: Laufwerk auswählen Von der Liste möchten Sie Spiele auf ein anderes Laufwerk verschieben
Schritt 7: Zapfhahn Bewegung (Siehe oben angegebenen Screenshot)
Verschieben Sie nun eine App oder ein Programm von einem Laufwerk auf ein anderes in Ihrem Windows-PC. Warten Sie, bis der Vorgang in Ihrem Gerät abgeschlossen ist.
Schritt 8: Öffnen Sie nach Abschluss des Vorgangs Apps und Sie können die sehen Standardspeicherort geändert
Ändern Sie die Standard-Apps in Windows 10 PC
Standardmäßig werden Windows 10-Apps wie E-Mail, Karten, Musik-Player, Webbrowser, Foto und andere Anwendungen festgelegt. Wählen Sie Standard-Apps auch nach Dateityp oder Programmen auf Ihrem Windows-PC oder Laptop aus.
Windows-Symbol> Einstellungen> Apps> Standard-Apps> App auswählen, die Sie ändern möchten Windows 10-Standard-Apps> Wählen Sie eine App aus der Liste aus
Wenn Sie mit geänderten App-Einstellungen nicht vertraut sind, können Sie jederzeit die Standardeinstellungen für Microsoft-Apps zurücksetzen.
Und das ist es.Ich hoffe, diese Lösungen haben für Sie funktioniert, um Windows 10-Apps auf ein anderes Laufwerk zu verschieben. Haben Sie die App jemals auf ein anderes Laufwerk auf einem Windows-PC verschoben? Lass es uns in den Kommentaren unten wissen! Vergessen Sie nicht, unsere anderen Windows 10-Tipps und Tricks zu lesen.









