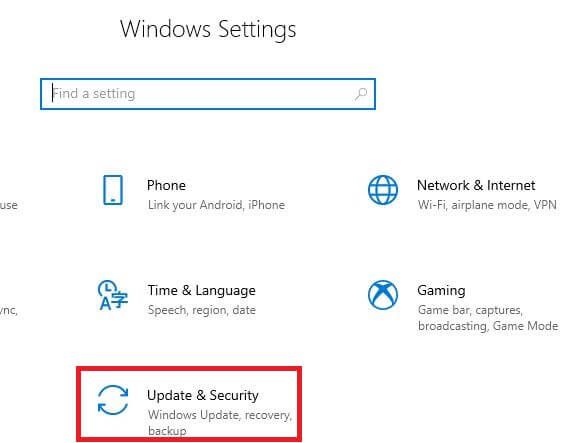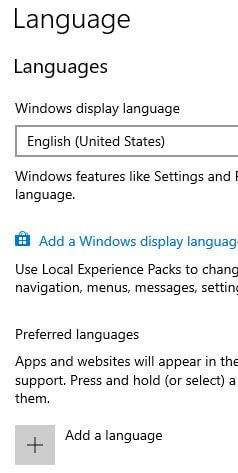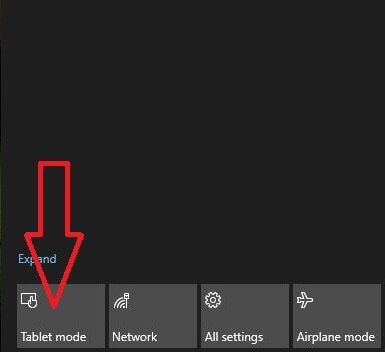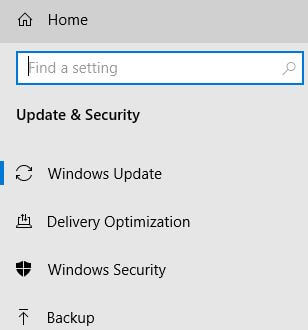So pausieren Sie Updates in Windows 10
Standardmäßig automatisch Windows Update auf Ihrem PC oder Laptop überprüfen? Möchten Sie automatische Updates unter Windows 10/8/7 stoppen? Hier erfahren Sie, wie Sie Updates auf dem Windows 10-Desktop anhalten. Sie können manuell Überprüfen Sie, ob das System aktualisiert wurde in Windows PC mit Update- und Sicherheitseinstellungen. Zeigen Sie auch den Aktualisierungsverlauf auf Ihrem Gerät an.
Pausenaktualisierungen sind in Ihrem Standard standardmäßig deaktiviertWindows-Gerät. Wenn Sie die Option "Updates anhalten" aktivieren, wird das Windows 10-Update vorübergehend für bis zu 35 Tage angehalten. Wenn die Aktualisierungen fortgesetzt werden, muss das Gerät die neuesten Aktualisierungen erhalten, bevor es erneut angehalten werden kann. Befolgen Sie die nachstehenden Schritte, um Updates in Windows 10 zu stoppen oder anzuhalten.
Das könnte Sie interessieren:
So ändern Sie die Sprache in Windows 10
So deaktivieren Sie die automatische Aktualisierung in Windows 7
So ändern Sie das Zeitlimit für den Sperrbildschirm unter Windows 10
So pausieren Sie Updates in Windows 10 PC oder Laptop
Sie können die Windows 10-Aktualisierung mit den unten angegebenen Update- und Sicherheitseinstellungen auf Ihrem Desktop-PC beenden.
Schritt 1: Zapfhahn Windows-Startmenü
Schritt 2: Zapfhahn Einstellungszahnradsymbol
Schritt 3: Zapfhahn Update & Sicherheit
Hier können Sie Windows-Update, Windows-Sicherheit, Sicherung, mein Gerät und andere Optionen sehen.

Schritt 4: Zapfhahn Erweitert Optionen unter Windows Update

Deaktivieren Sie standardmäßig Pausenaktualisierungen auf Ihrem Windows-PC.

Schritt 5: Schalte ein Aktualisierungen anhalten Umschalten
Unterbrechen Sie nun die vorübergehende Installation von Windows-Updates auf Ihrem Gerät bis zu 35 Tagen. Auch automatische Download-Updates in Windows 10, auch über gemessene Datenverbindungen (möglicherweise wird eine Gebühr erhoben).
Wählen Sie aus, wann Updates auf dem PC installiert werden sollen
Nach Abschluss der Windows 10-Aktualisierung können Sie auswählen wenn Feature-Updates installiert sind. Wähle aus Halbjährlicher Kanal (Targeted) oder Halbjährlicher Kanal.
Und das ist alles.Ich hoffe, dieses kleine Tutorial ist nützlich, um Updates in Windows 10 PC oder Laptop anzuhalten. Wenn Sie irgendwelche Probleme haben, teilen Sie uns dies im Kommentarfeld unten mit. Bleiben Sie mit uns in Verbindung, um die neuesten Tipps und Tricks für Windows 10 zu erhalten.